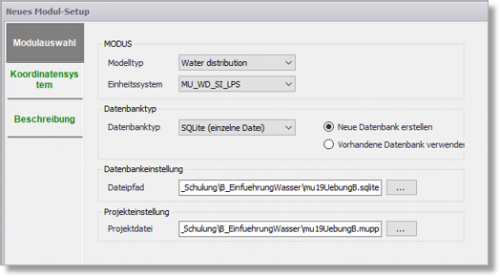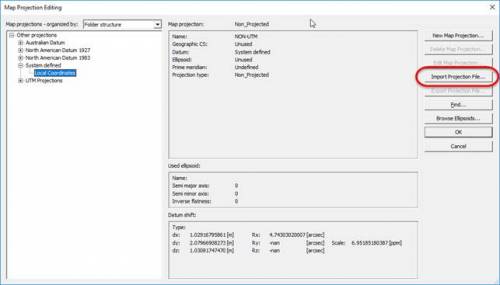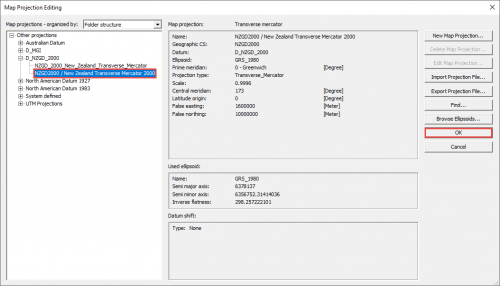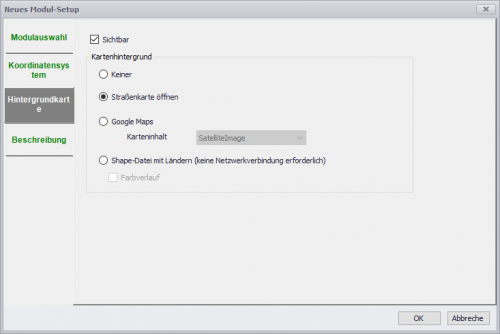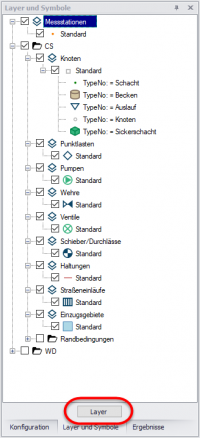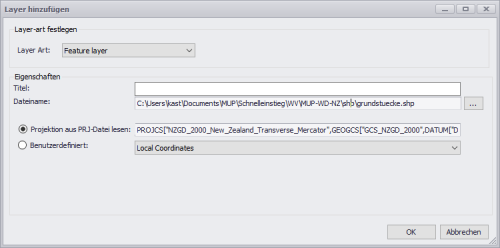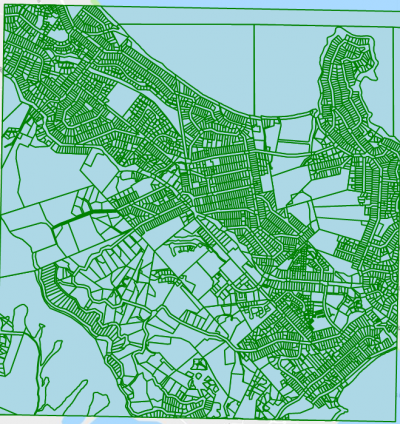Inhaltsverzeichnis
Erstellen eines neuen Projekts & Laden eines Hintergrundbildes
⯇ Zurück zu Schnelleinstieg Wasserversorgung
Weiter nach Digitalisierung und Attributeingabe des Wasserversorgungsnetz ⯈
Erstellen eines neuen Projekts
Folgende Schritte beschreiben wie in MIKE+ eine Datenbank angelegt werden kann und wie die Grundeinstellungen vorgenommen werden können.
Neue Datenbank
Starten Sie zuerst MIKE+. Links oben können Sie <Datei> <Neu> auswählen und kommen so zu dem Fenster „Neues Modul-Setup“. Wählen Sie als Modelltyp „Water distribution“ aus. Unter Einheitensystem wählen Sie „MU_WD_SI_LPS“, also die SI-Einheiten l/s. Als Datenbanktyp wählen Sie „SQLite (einzelne Datei). Unter „Dateipfad“ bzw „…“definieren Sie den Ordner, in dem Ihre Datenbank (*.sqlite) gespeichert werden soll und können der Datenbank einen Namen geben. Als Standardeinstellung wird die Projektdatei (*.mupp) im gleichen Ordner wie die Datenbank gespeichert.
Koordinatensystem festlegen
Klicken Sie nun auf „Koordinatensystem“. Unter <Browse>, <Import Projection File> spielen Sie die von uns bereitgestellte *.prj-Datei (2193.prj) ein, die Sie im Ordner "Projection_File" finden.
Bestätigen Sie mit <OK>. Die importierte Projektion ist nun ausgewählt.
Nach Festlegen einer Projektion kann eine beliebige Hintergrundkarte ausgewählt werden, die online abgerufen wird.
Laden eines Hintergrundbildes
Im Ordner "Hintergrund_Daten" finden Sie eine Shapedatei, die die Grundstücke und Straßenflächen für das Übungsgebiet enthält. Klicken Sie im Konfigurationsfenster auf „Layer und Symbole“ und <Layer>.
Layer können in verschiedener Weise hinzugefügt werden. Für dieses Beispiel wählen Sie als Layer Art „Feature Layer“ über das Dropdown-Menü). Über […] können Sie in den Übungsordner navigieren und die heruntergeladene Datei (grundstuecke.shp) auswählen. Es wird automatisch ausgewählt, dass die Projektion aus der PRJ-Datei gelesen wird.
Klicken Sie nun mit der rechten Maustaste auf den neu hinzugefügten Layer und wählen Sie „Zoom auf Layer“ aus. Sie sollten nun das eingefügte Bild sehen können.