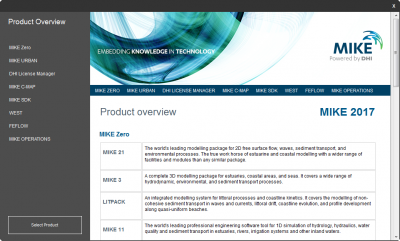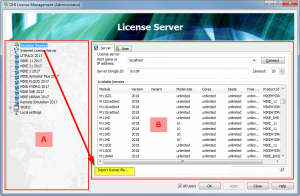Inhaltsverzeichnis
Installation des DHI License Managers 2017
⯇ Zurück zu Installation des ArcGIS License Managers
Weiter nach Installation von MIKE URBAN 2017 auf dem Arbeitsplatz ⯈
Letzte Änderung mit DHI License Manager 2017.
Einleitung
Grundsätzlich gilt: Auf dem Rechner, an dem der Dongle steckt, muss immer auch der DHI License Manager installiert sein.
- Bei einer Netzwerkinstallation müssen Sie den DHI License Manager auf dem Server im Netzwerk installieren, der die Lizenzen verwaltet.
- Bei einer Einzelplatz-Installation müssen Sie den DHI License Manager auf dem lokalen MIKE URBAN-Arbeitsplatz.
- Verfügen Sie über eine Netzwerk-Installation, befinden sich aber gerade auf dem MIKE URBAN-Arbeitsplatz, brauchen Sie den DHI License Manager nicht zu installieren, und Sie können diese Seite überspringen.
Informieren Sie sich zunächst im Installationswegweiser für MIKE URBAN 2017.
Systemvoraussetzungen
Der DHI License Manager 2017 läuft unter folgenden Systemvoraussetzungen:
- Voll unterstütze Betriebssysteme: Windows 7 Professional Service Pack 1 (64 bit), Windows 10 Pro (64 bit), Windows Server 2012 R2 Standard (64 bit) and Windows Server 2016 Standard (64 bit). Aktuelles in den FAQ
- Nicht unterstützte, aber teilweise getestete Betriebssysteme: Windows 8.1 Pro (64 bit) and Windows Server 2008 R2 Standard Service Pack 1 (64 bit). Beachten Sie, dass Release 2016 die letzte Version war die 32-Bit-Systeme unterstützte. Aktuelles in den FAQ
- Prozessor: 2x86 or x64, 2.2 GHz (oder mehr)
- Hauptspeicher (RAM): 2 GB oder mehr
- Festplattenspeicher: 40 GB oder mehr
- Monitor: zumindest SVGA, Auflösung 1024x768 in 16 bit Farbe
- Grafikkarte: 64 MB RAM (empfohlen sind 256 MB RAM oder mehr), 24 bit true colour
- Dateisystem: NTFS
- Softwareanforderungen: .NET Framework 4.5.1 oder nachfolgend
Update vom DHI Network License Manger 2016
Wenn Sie bisher mit dem DHI Network License Manger 2016 gearbeitet haben, müssen Sie diesen zunächst deinstallieren.
Der neue DHI License Manager 2017 ist kompatibel bis hinab zur Version 2012, das heißt es können sich MIKE URBAN-Versionen von 2012 bis 2017 mit diesem zentralen DHI License Manager verbinden. Die Lizenzdatei im neuen format *.dhilic deckt nämlich auch die älteren Versionen von MIKE URBAN ab.
Installation
Um den DHI License Manager zu installieren, müssen Sie über Administratorrechte verfügen.
In der heruntergeladenen Datei Download1) und entzippen Sie die Installationsdateien an einen beliebigen temporären Ort.
(1) Starten Sie die "Setup.exe".
(2) Wählen Sie links "DHI License Manager" und klicken Sie unten <Install DHI License Manager>.
(3) Je nachdem, ob Sie Ihre Lizenzdatei bereits erhalten haben oder nicht, wählen Sie die passende Option.
- Internet: Stecken Sie Ihren Dongle an. Am Ende des Installationsvorgangs werden Sie gebeten, die Lizenzdatei herunterzuladen. Wählen Sie diese Option, wenn Sie noch keine Lizenzdatei haben
- Local Copy: Mit <Browse> müssen Sie die Lizenzdatei auswählen.
- Get you license file later: Es wird keine Lizensierung durchgeführt.
(4) Akzeptieren Sie die Lizenzvereinbarungen.
(5) Der Installationspfad lautet: C:\Program Files (x86)\Common Files\DHI\DHILicenseManager\.
(6) Nach Abschluss der Installation stecken Sie bitte den USB-Dongle an.
Der DHI License Manager sieht wie folgt aus:
Das linke Panel (A) der Hauptansicht dient der Softwareübersicht - hier können Sie sehen, welche Software auf diesem PC installiert wurde.
Wenn Sie "Alle Lizenzen" auswählen, können Sie alle Lizenzmodule im rechten Panel (B) sehen, die Ihnen mit der installierten Lizenzdatei zur Verfügung stehen. Wenn Sie ein Produkt auswählen, werden die Lizenzen für das gewählte Produkt angezeigt.
Ohne registrierte Lizenz sind die Fenster leer.
Lizenzdatei registrieren
(4) Im Panel (A) wählen Sie oben "License Server" aus. Im Panel (B) in der linken unteren Ecke finden Sie nun den Eintrag "Import license file…". Nach dessen Anklicken öffnet sich ein Fenster, in dem Sie Ihre Lizenzdatei (*.dhilic) auswählen können.
Wenn der Eintrag "Import license file…" nicht vorhanden ist, dann ist vermutlich der DHI License Manager nicht vollständig installiert (die Applikation, in der Sie sich gerade befinden ist nur die abgespeckte Client-Seite des DHI License Managers, die automatisch mit der MIKE Software installiert wurde).
Zur Lösung des Problems:
- Einzelplatz-Installation: Installieren Sie den DHI License Manager auf Ihrem Rechner, wie auf dieser Seite in den Punkten (1) bis (3) beschrieben.
- Netzwerk-Installation: Falls Sie sich auf dem Rechner mit der DHI Software eingeloggt haben, dann wechseln Sie zu dem Rechner im Netzwerk, der die Lizenzen verwalten soll (und auf dem der Dongle angesteckt ist). Dort muss der DHI License Manager installiert sein, und dort müssen Sie Ihre Lizenz-Datei importieren.
(5) Der Dongle muss angesteckt sein (unter "Server Dongle ID" wird die Donglenummer angezeigt)
(6) Klicken Sie auf den Link "Import license file…" unterhalb der Liste der verfügbaren Lizenzen
(7) Suchen und wählen Sie die mitgelieferte Lizenzdatei *.dhilic aus und klicken Sie auf "Open"
(8) Mit <Apply> anwenden.2)
MIKE Software mit dem DHI License Manager verbinden
Ihre MIKE Software benötigt eine Verbindung zum DHI License Manager, um für den Software Start die notwendigen Lizenzen abzufragen und nach Beendigung des Programms diese wieder zurückzugeben.
Bei der Einzelplatz-Installation sind die MIKE Software und der DHI License Manager auf dem gleichen Rechner installiert. Klicken Sie im Panel (A) auf "License Server" und geben Sie im Panel (B) unter Host name or IP address: "localhost" ein.
Bei der Netzwerk-Installation müssen Sie stattdessen den Namen oder die IP-Adresse des Rechners angeben, auf dem der DHI Dongle steckt und auf dem der DHI License Manager installiert wurde.
Autorisierung von ArcGIS
Erst nach der Installation von MIKE URBAN 2017 auf dem Arbeitsplatz ist die Autorisierung von ArcGIS 10.5 möglich.
Technische Details
Der DHI License Manager ist ein Tool zum Verwalten der MIKE Software-Lizenzen:
- Import der Lizenzdatei bzw. Abfrage der vorhandenen Lizenzen über das Internet
- Freigabe der Lizenzen für die DHI-Anwendungen (z.B. MIKE URBAN, MIKE FLOOD)
- Identifizierung der verfügbaren Lizenzen
- Übersicht, welche Lizenzen von wem verwendet werden
Die Lizenz-Verwaltung erfolgt über eine Datenbank mit dem "DHI License Manager" als deren grafische Oberfläche (GUI). Beim Start einer MIKE Software muss diese sich zuerst mit dem DHI License Manager verbinden. Dabei wird überprüft, ob die entsprechenden Lizenzen für die Software vorhanden ("installiert") und im Moment auch verfügbar sind (in einem Netzwerk könnten die notwendigen Lizenzen ja gerade durch einen anderen Nutzer belegt sein).
Bei der Netzwerk-Installation ist im Start-Menü des lokalen Rechners unter "DHI License Administration" trotzdem der Eintrag "DHI License Management" zu finden. Dabei handelt es sich jedoch nur um die Client-Seite des DHI Lizenz Managements (ein im Funktionsumfang reduzierter DHI License Manager). Im Client muss der Lizenz-Server (Name oder IP-Adresse) eingetragen werden.
Die Lizenz-Informationen bekommt der DHI License Manager (Server-Seite) entweder über den Import einer Lizenzdatei (NEU: Textdatei mit dem Namen License.dhilic) oder direkt über das Internet.
Das Handbuch DHILicenseManagement.pdf können Sie unter dem folgenden Link laden: herunterladbares Handbuch.
Offene Punkte
- "Lizenzdatei registrieren" müsste "Lizenzdatei nachträglich registrieren" heißen, denn schon während des Installationsprozesses wird nach Lizenzdatei gefragt (Internet, Local Copy, oder Ähnliches). Schritte während des Installationsprozesses ergänzen.
- Wo sieht man, bis zu welchem Datum die Lizenzen gültig sind?
- Abbildungen zur Autorisierung einfügen