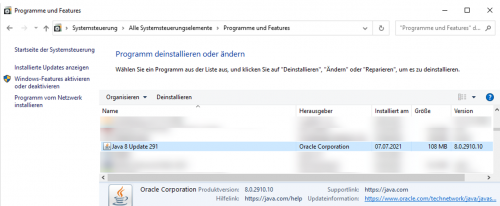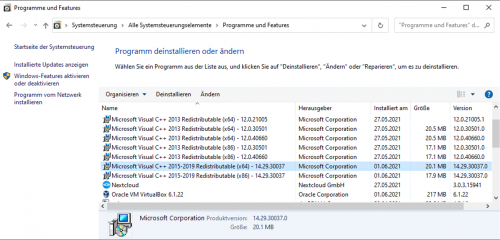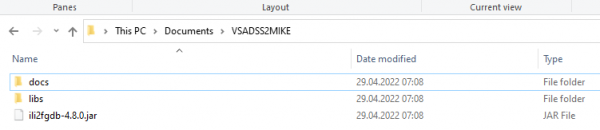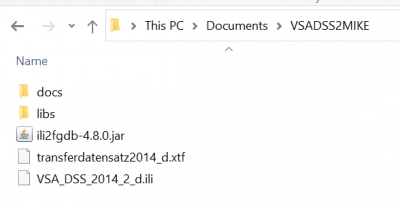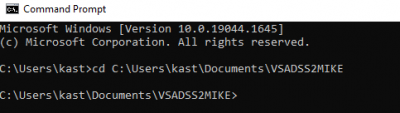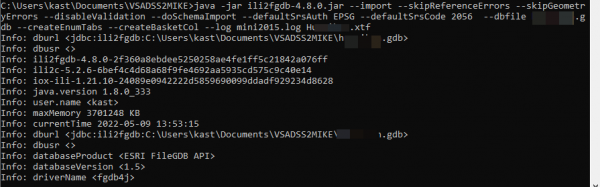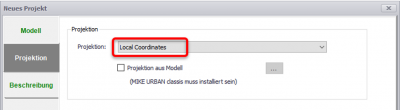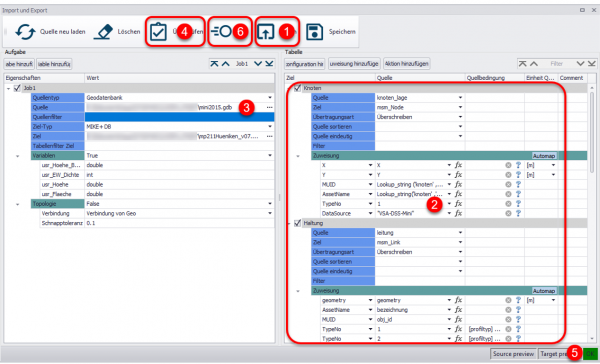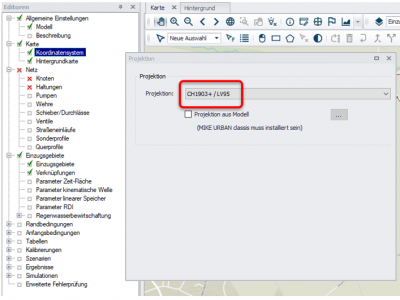Benutzer-Werkzeuge
Inhaltsverzeichnis
Import aus VSA-DSS via INTERLIS 2
Anleitungen zum Arbeiten in der Siedlungsentwässerung
Seite gültig für MIKE+ 2022
Einleitung
Diese Seite erklärt den Import von VSA-DSS MINI nach MIKE+. Bei Bedarf kann der Import erweitert werden, um die gesamte VSA-DSS Datenbankstruktur abzubilden.
Der Import erfolgt in zwei Schritten:
- XTF-Datei nach ESRI Geodatenbank: Um die Inhalte der XTF‐Datei in eine Esri Geodatenbank zu schreiben, wird zunächst das Tool ili2fgdb genützt, welches auf der vom Bundesamt für Landestopografie betriebene Interlis‐Webseite zur Verfügung gestellt wird.
- Import der ESRI Geodatenbank nach MIKE+: Anschließend wird diese Esri Geodatenbank in MIKE+ mit einer fertig konfigurierten Schnittstelle angesprochen, und die Knoten, Haltungen und Einzugsgebiete werden importiert
XTF-Datei in ESRI Geodatenbank umwandeln
Software Voraussetzungen
Das Tool ili2fgdb stützt sich auf zwei Softwarekomponenten, welche vorab installiert werden müssen:
- Visual Studio 2015 C and C++ Runtimes: vermutlich sind diese installiert, da MIKE+ ebenso darauf zugreift.
Um vorab zu überprüfen, ob diese Programme bereits installiert sind, rufen Sie "Programme und Features" auf (Systemsteuerung > Alle Systemsteuerungselemente > Programme und Features).
Wenn die Programme noch nicht installiert sind, führen Sie mit obigen Links die Installation durch.
Netzdaten in ESRI Geodatenbank schreiben
Tool ili2fgdb entpacken
Zunächst laden Sie das Tool ili2fgdb herunter und entpacken es in ein beliebiges Verzeichnis, hier VSADSS2MIKE.
*.xtf-Datei dazu kopieren
Kopieren Sie nun auch Ihre xtf‐Datei in dieses Verzeichnis. Wenn die Datei der aktuellen Version des Austauschformats entspricht, müssen Sie die Datenbankdefinition *.ili nicht extra zur Verfügung stellen, da diese automatisch online gesucht wird. Im Falle dass die xtf‐Datei entsprechend eines veralteten Formats strukturiert ist, muss die passende *.ili-Datei noch hinzugefügt werden. In Beispielbild verwenden wir eine *.xtf-Datei aus 2014. Das Verzeichnis sieht daher so aus:
ili2fgdb aufrufen
Starten Sie nun im Startmenü von Windows die „Eingabeaufforderung“ (Startmenü > "cmd" und Enter) und wechseln Sie in das Verzeichnis, in dem sich auch ili2fgdb befindet. Dazu geben Sie den Befehl "cd" ein und fügen den Pfad zum entsprechenden Verzeichnis ein.
ili2fgdb ausführen
In die Eingabeaufforderung muss nun unten stehender Befehl eingegeben werden. Dabei müssen folgende Parameter adaptiert werden:
- der Name der Geodatenbank *.gdb (wird neu angelegt)
- der Name der Log-Datei *.log (wird neu angelegt)
- der Name der xtf-Datei *.xtf (existiert bereits)
- Versionsnummer von *.jar
- eventuell das Koordinatenbezugssystem (KBS); hier wird CH1903+_LV95 verwendet (EPSG: 2056).
java -jar ili2fgdb-4.8.0.jar --import --skipReferenceErrors --skipGeometryErrors --disableValidation --doSchemaImport --defaultSrsAuth EPSG --defaultSrsCode 2056 --dbfile vsadssmini.gdb --createEnumTabs --createBasketCol --log vsadssmini.log musterdatensatz.xtf
Beispiele und weitere Erklärungen zu den Parametern finden sich auf https://github.com/claeis/ili2db/blob/master/docs/ili2db.rst.
Den erfolgreichen Abschluss des Imports sehen Sie an Hand von "…import done".
Nach Abschluss der Konvertierung findet sich im Arbeitsverzeichnis die Esri Geodatenbank. Es handelt sich um eine File Based Geodatabase, also um ein Verzeichnis mit der Erweiterung gdb, welche jede Menge Dateien enthält, welche nur mit GIS-Software zu lesen sind.
Import der ESRI Geodatenbank nach MIKE+
Für den Import nach MIKE+ haben wir eine fertige Importschnittstelle vorbereitet, die Sie herunterladen und direkt verwenden können. Die Schnittstelle können Sie natürlich beliebig adaptieren. Um die Schnittstelle verwenden zu können, erstellen wir zunächst in MIKE+ eine neue Datenbank, vergeben aber noch kein Koordinatensystem, also "local coordinates".
Unter Werkzeuge > Importieren und Exportieren kann nun die Importschnittstelle aufgerufen werden.
- Laden Sie die Import-Konfiguration „VSA-DSS-Mini-2015_v07.xml“.
- Automatisch werden die Tabellen der Konfigurationen befüllt.
- Geben Sie unter Quelle den Pfad zur erstellten Geodatenbank an. Das Ziel wird automatisch auf die aktuelle MIKE+ Datenbank gesetzt.
- Anschließend führen Sie mittels „Überprüfen“ eine Diagnose des bevorstehenden Imports aus. Hier sollte ein grünes OK erscheinen. Eventuelle Fehler müssen vorab bereinigt werden.
- Sind alle Zuweisung korrekt, erscheint in der rechten, unteren Ecke der Importschnittstelle ein „OK“.
- Führen Sie nun den Import mittels „Start“ durch.
Koordinatensystem festlegen
Nun kann unter Karte > Koordinatensystem das Koordinatensystem festgelegt werden. (Zur Info: Durch diesen "Umweg" vermeiden wir, dass ungewünschte Transformationen durchgeführt werden beim Import. Ab Version 2022.1 erscheint vor etwaigen Transformationen immer eine Warnung, so dass diese vermieden werden können.)
Anmerkungen zum Import
- Die Importschnittstelle führt eine topologische Bereinigung durch. Entsprechend sollte der Ausgangsdatensatz mit den importierten Daten verglichen werden, um sicherzustellen, dass der Import wie erwartet durchgeführt wurde.
- Einzugsgebiete mit Kreisbögen gehen beim Import nach MIKE+ verloren. Es gibt hier zwar keine Auswirkungen auf die hydraulische Berechnung, allerdings weicht der Lageplan somit etwas von dem Ausgangsdatensatz ab. Möchte man etwaige Spalten und Überlappungen vermeiden, müsste man im Ausgangsdatensatz auf Kreisbögen verzichten. Alternativ bietet ili2fgdb den Parameter strokeArcs an, über welchen die Kreisbögen mitgenommen werden könnten.