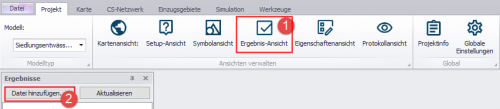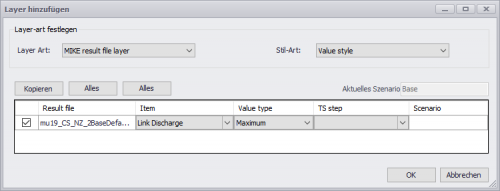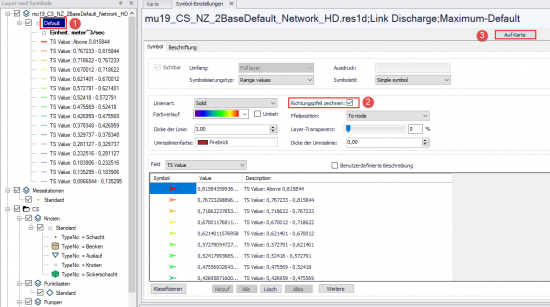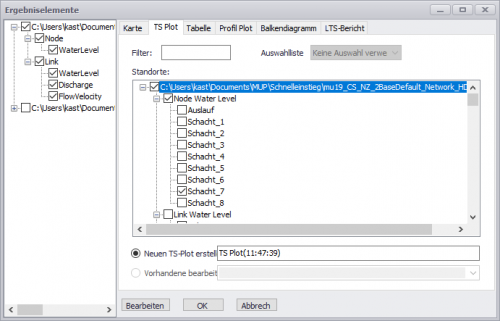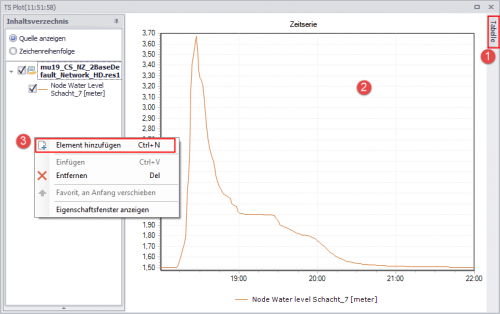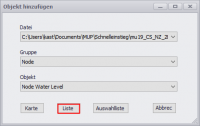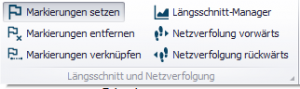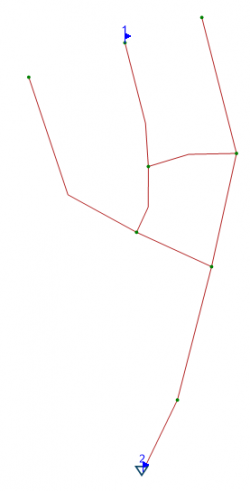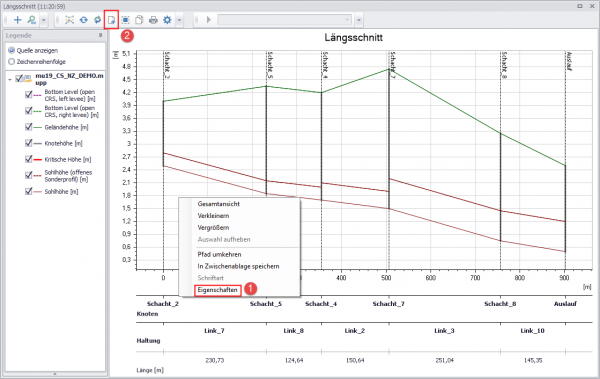Benutzer-Werkzeuge
Inhaltsverzeichnis
Ergebnisse
⯇ Zurück zu Simulation
⯇⯇ Zurück zu Schnelleinstieg Siedlungsentwässerung
Ergebnisse laden
Wenn Sie die Simulation erfolgreich durchgeführt haben, sind die Ergebnisse automatisch geladen. Wenn Sie eine DEMO-Version haben, oder sich nur die Ergebnisse ansehen möchten, gehen Sie zum Ordner "MUPP_Datenbank". Öffnen Sie die Datei "mu19_CS_NZ.mupp" und laden Sie die Ergebnisse (Ordner "Ergebnisse") nach MIKE+. Dazu müssen Sie zuerst die Ergebnis-Ansicht aktivieren (1) und dann auf "Datei hinzufügen…" klicken. (2)
Wählen Sie die Datei mu19_CS_NZ_2BaseDefault_Network_HD.res1d. Es öffnet sich ein Fenster in dem Sie die anzuzeigende Zeitdauer änder könnten, oder noch weitere Zusatzinformationen auswählen könnten. Belassen Sie die Standardeinstellungen und klicken Sie auf "OK". Das Ergebnis ist nun geladen.
Ergebnislayer im Lageplan hinzufügen
Über den links gedockten Ausschnitt "Layer und Symbole" > "Layer" fügen können Sie am Lageplan einen Ergebnislayer ein. Wählen Sie als Layerart "MIKE result file layer" aus. Aktivieren Sie die geladene Ergebnisdatei und stellen Sie als Item "Link discharge" ein. Als Typ wählen Sie "Maximum" aus. Im Lageplan bzw in der Layerübersicht wird das Ergebnis nun angezeigt – mit einer automatischen Symboleinstellung.
Wenn Sie bei dem eben hinzugefügten Layer auf Default klicken (1), können Sie den Layer anpassen und beispielsweise Richtungspfeile (2) oder eine Beschriftung anzeigen lassen. Wenn Sie eine Änderung vornehmen, müssen sie diese mit Klick "Auf Karte" übernehmen (3), da die Änderung sonst nicht angewendet wird.
Darstellung von Zeitserienergebnissen
Öffnen Sie über Ergebnisse > Zeitreihenplot die Ergebniselemente. Wählen Sie beispielsweise Schacht 7 aus, um die Zeitserie an diesem Punkt anzeigen zu lassen.
Bestätigen Sie mit OK.
Über "Tabelle" blenden Sie die Werte der Zeitserie ein (1). Mit einem Rechtklick im Fenster der Zeitserie können Sie "Einstellungen" auswählen, und die Darstellung beliebig anpassen.(2) Mit einem Rechtsklick auf das Inhaltverzeichnis besteht die Möglichkeit ein weiteres Element hinzuzufügen. Wenn Sie “Liste” anklicken, öffnet sich eine Liste mit allen möglichen Elementen zum ausgewählten Datentyp. Sie können die Knoten auch auf der "Karte" auswählen. Beispielsweise können Sie alle Knoten auswählen, für die Sie die Zeitserie der Wasserhöhe sehen möchten. Somit können verschiedene Zeitserien einfach miteinander verglichen werden.
Längsschnitt und Animation
Der Längsschnitt zeigt in den Grundeinstellungen nur die Netzgeometrie an. Er kann im Nachhinein aber konfiguriert werden, so dass gewünschte Ergebnisse zusätzlich dargestellt werden. Der Längsschnitt wird zwischen zwei Stützpunkten gezeichnet, die im Vorhinein festgelegt werden müssen. Sie finden die Werkzeuge zum Längsschnitt unter dem Menü "Karte" > "Längsschnitt und Netzverfolgung".
Über die Werkezuge können Stützpunkte (=Fähnchen) erstellt und gelöscht werden. Wenn Sie auf "Markierung setzen" in der Symbolleiste klicken, können Sie auf den gewünschten Startpunkt Ihres Längsschnitts klicken, um hier einen Stützpunkt zu setzen. Anschließend klicken Sie auf den Endpunkt des Längsschnitts. Eventuell müssen Sie auch dazwischen Stützpunkte setzen, um Ihren gewünschten Pfad eindeutig festzulegen.
Klicken Sie anschließend auf "Längsschnitt-Manager". Der Längsschnitt wird mit Grundeinstellungen angezeigt. Falls Sie die Darstellung des Längsschnitts bearbeiten möchten, können Sie mit der rechten Maustaste in den Längsschnitt klicken und das Kontextmenü <Eigenschaften> öffnen (1).
Wenn Sie ein zusätzliches Ergebnis anzeigen möchten, können Sie dies mit Hilfe der Werkzeugleiste oberhalb des Längsschnitts. (2)