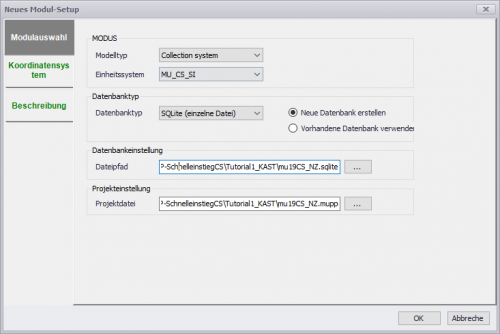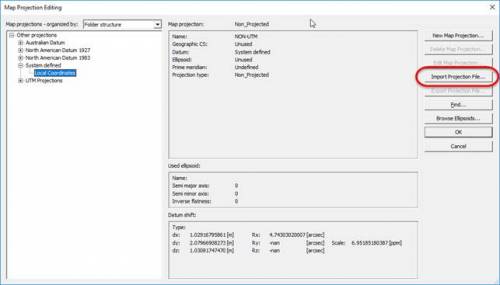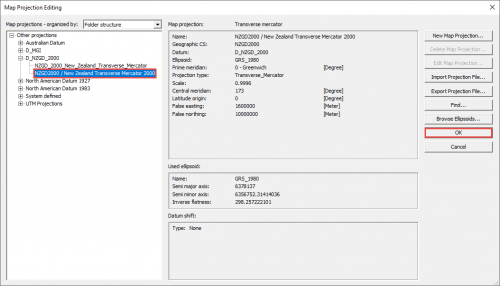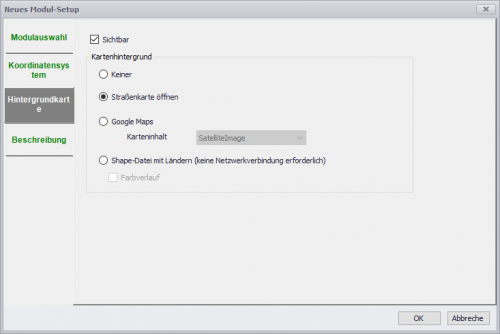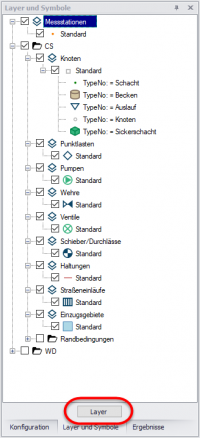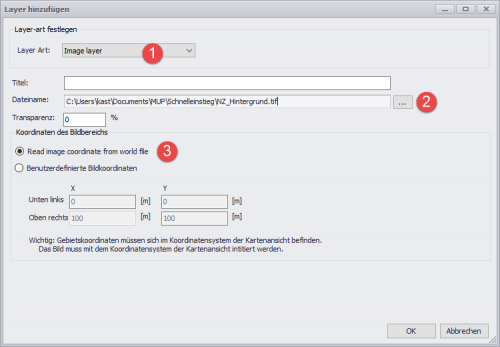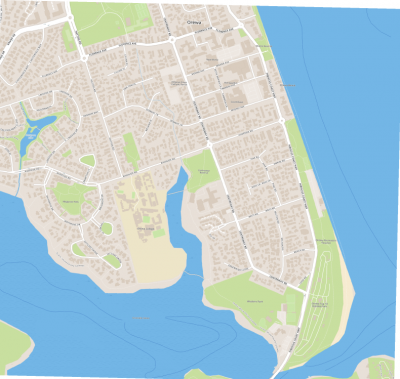Benutzer-Werkzeuge
Inhaltsverzeichnis
Erstellen eines neuen Projekts & Laden eines Hintergrundbildes
⯇ Zurück zu Schnelleinstieg Siedlungsentwässerung
Weiter nach Digitalisierung des Kanalnetzes und Attributeingabe ⯈
Erstellen eines neuen Projekts
Folgende Schritte beschreiben wie in MIKE+ eine Datenbank angelegt wird und wie die Grundeinstellungen vorgenommen werden.
Neue Datenbank
Starten Sie zuerst MIKE+. Links oben öffnen Sie mit <Datei> <Neu> das Fenster „Neues Modul-Setup“. Wählen Sie als Modelltyp „Collection System“ aus. Unter Einheitensystem können Sie zwischen „MU_CS_SI“ und „MU_CS_US“ wählen. Um SI-Einheiten anzuwenden, wählen Sie „MU_CS_SI“. Als Datenbanktyp wählen Sie „SQLite (einzelne Datei). Unter „Dateipfad“ bzw „…“definieren Sie den Ordner, in dem Ihre Datenbank (*.sqlite) gespeichert werden soll und geben der Datenbank einen Namen. Standardmäßig wird die Projektdatei (*.mupp) im gleichen Ordner wie die Datenbank gespeichert.
Koordinatensystem festlegen
Klicken Sie nun auf „Koordinatensystem“. Unter <Browse>, <Import Projection File> spielen Sie die von uns bereitgestellte *.prj-Datei (2193.prj) ein, die Sie im Ordner "Projection_File" finden.
Bestätigen Sie mit <OK>. Die importierte Projektion ist nun ausgewählt.
Als Hintergrundkarte kann entweder OpenStreeMap1) oder Google Maps online abgerufen werden.
Laden eines Hintergrundbildes
Im Ordner "Hintergrundbild" finden Sie eine TIFF-Datei des zu modellierenden Gebietes. Beim NZ_Hintergrundbild.tif handelt es sich um ein Rasterformat ohne Raumbezug, daher muss es immer zusammen mit einem „World File“ genutzt werden. Dieses hat den gleichen Dateinamen, aber die Dateierweiterung *.tfw, und enthält Informationen über die geografische Position, die Größe und die Ausrichtung der Rasterdatei.
Klicken Sie im Konfigurationsfenster auf „Layer und Symbole“ und <Layer>.
Layer können in verschiedener Weise hinzugefügt werden. In unserem Beispiel wählen Sie als Layer Art den „Image Layer“ (1). Über […] navigieren Sie in den Übungsordner und wählen die heruntergeladene Datei (2) NZ_Hintergrund.tif aus. Anschließend müssen Sie noch die Option (3) „Read image coordinate from world file“ anwählen.
Klicken Sie nun mit der rechten Maustaste auf den neu hinzugefügten Layer und wählen Sie „Zoom auf Layer“ aus. Sie sollten nun das eingefügte Bild sehen.