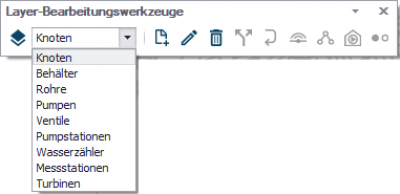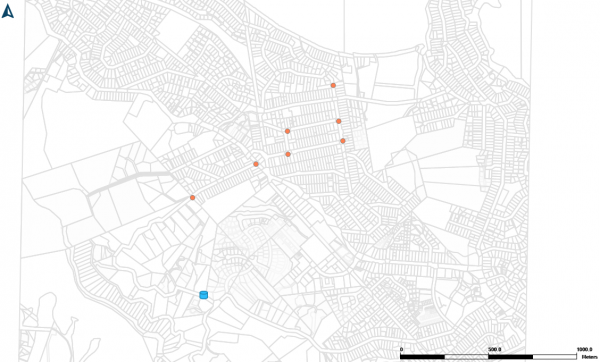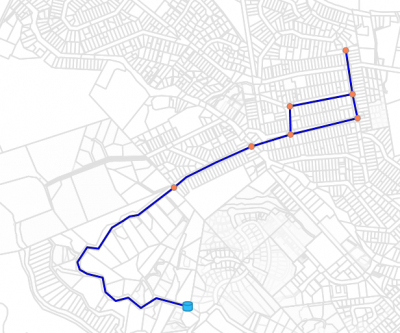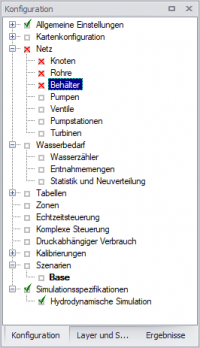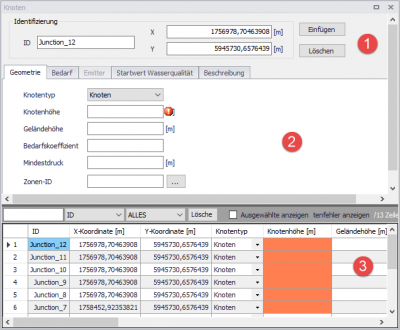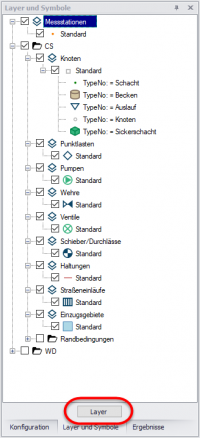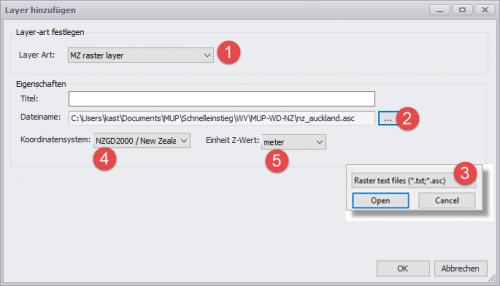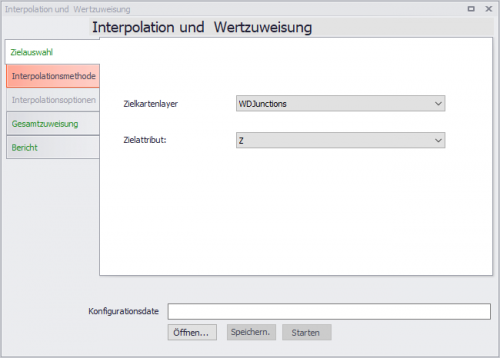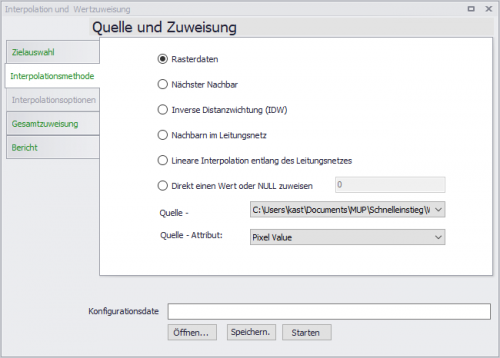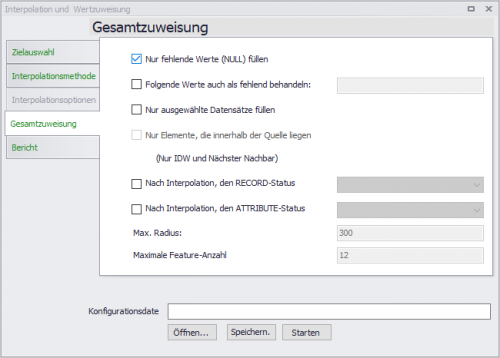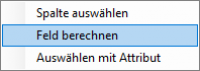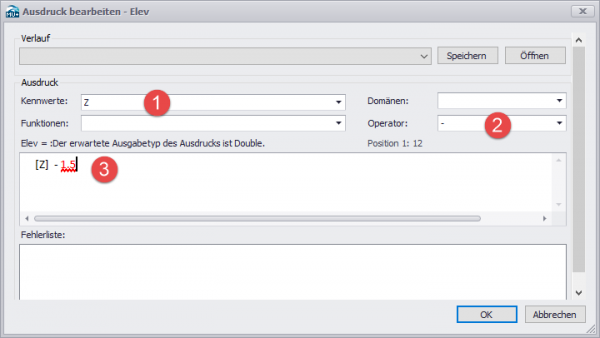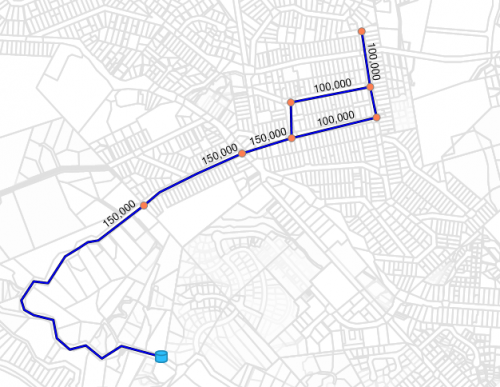Benutzer-Werkzeuge
Inhaltsverzeichnis
Digitalisierung des Wasserversorgungsnetzes und Attributeingabe
⯇ Zurück zu Erstellen eines neuen Projekts & Laden eines Hintergrundbildes
Weiter nach Eigenschaften des Behälters ⯈
Digitalisierung des Wasserversorgungsnetz
Auf der Hintergrundkarte sollen nun verschiedene Elemente des Wasserversorgungsnetz platziert werden. Hierfür benötigen Sie die Symbolleiste „Layer-Bearbeitungswerkzeuge“ die bereits auf der Karte zu sehen ist. Zusätzlich sind alle Werkzeuge auch oben unter dem Reiter "WD-Netzwerk" zu finden.
Über die Liste „Ziellayer:“ wählen Sie aus, für welchen Layer Sie ein Element bearbeiten bzw. neu erstellen.
Über das Symbol ![]() können neue Elemente erstellt werden. Indem Sie aus der Liste einen Layer auswählen, wird festgelegt, welche Form das Element bekommt (Rohre und Pumpen werden als Linien und Knoten, Behälter, etc. als Punktelemente dargestellt). Des Weiteren wird hier festgelegt, in welchem Editor die zugehörigen Daten gespeichert werden.
können neue Elemente erstellt werden. Indem Sie aus der Liste einen Layer auswählen, wird festgelegt, welche Form das Element bekommt (Rohre und Pumpen werden als Linien und Knoten, Behälter, etc. als Punktelemente dargestellt). Des Weiteren wird hier festgelegt, in welchem Editor die zugehörigen Daten gespeichert werden.
Erstellen von Knoten und Rohre
Legen Sie als Ziellayer "Knoten" fest und aktivieren Sie das Erstellungswerkzeug mit Klick auf ![]() . Klicken Sie nun überall dort, wo Sie die Knoten setzen möchten. Orientieren Sie sich für diese Übung an nachstehendem Bild, in dem alle orangen Kreise einen Knoten darstellen und das blaue Symbol für einen Behälter steht.
. Klicken Sie nun überall dort, wo Sie die Knoten setzen möchten. Orientieren Sie sich für diese Übung an nachstehendem Bild, in dem alle orangen Kreise einen Knoten darstellen und das blaue Symbol für einen Behälter steht.
Wenn Sie einen Knoten falsch gesetzt haben können Sie diesen entweder über ![]() löschen,
löschen, ![]() bearbeiten, oder den gesamten Bearbeitungsschritt rückgängig machen
bearbeiten, oder den gesamten Bearbeitungsschritt rückgängig machen  .
Wenn alle Knoten gesetzt sind, stellen Sie den Ziellayer auf Behälter um, und fügen Sie diesen auch in gleicher Weise wie zuvor ein.
.
Wenn alle Knoten gesetzt sind, stellen Sie den Ziellayer auf Behälter um, und fügen Sie diesen auch in gleicher Weise wie zuvor ein.
Als nächstes müssen Sie den Layer auf Rohre umstellen und erneut ![]() auswählen. Nun können die Rohre gezeichnet werden, in dem die Knoten verbunden werden. Klicken Sie auf den Knoten, an dem das Rohr beginnen soll. Dann ziehen Sie den Cursor zu dem Knoten, an dem das Rohr enden soll und machen hier einen Doppelklick.
auswählen. Nun können die Rohre gezeichnet werden, in dem die Knoten verbunden werden. Klicken Sie auf den Knoten, an dem das Rohr beginnen soll. Dann ziehen Sie den Cursor zu dem Knoten, an dem das Rohr enden soll und machen hier einen Doppelklick.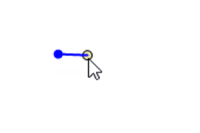 Sie erkennen, dass der Knoten geschnappt wird, wenn sich die Farbe auf beige ändert.
Sie erkennen, dass der Knoten geschnappt wird, wenn sich die Farbe auf beige ändert.
An jedem Knoten muss ein doppelter Mausklick gemacht werden, um das Rohr mit dem Knoten zu verbinden. Durch einen einfachen Mausklick erzeugen Sie einen Stützpunkt, wie Sie sie für das Übungsbeispiel auch benötigen. Sie können das Zeichnen der Rohre über die ESC-Taste beenden. Wenn alle Knoten und Rohre eingetragen sind, sollte Ihr Projekt ungefähr so aussehen.
Neben oben erklärter Vorgangsweise besteht die Möglichkeit Rohre und Knoten in einem Bearbeitungsschritt zu zeichnen, ohne zuvor Knoten erstellen zu müssen. MIKE+ fügt dann automatisch Knoten ein, sofern Sie die Rohre mit einem Doppelklick abschließen.
Überblick Editor
Während Sie die Knoten, den Behälter und die Rohre grafisch eingegeben haben, hat MIKE+ gleichzeitig schon erste Daten erstellt. Um einen Überblick über diese Daten zu bekommen und um weitere Daten hinzuzufügen, öffnen Sie die Menüs: Konfiguration > Netz > Knoten / Rohre / Behälter. (Ein Doppelklick auf den Editor resultiert in einen schwimmenden Dialog, während durch einen einfachen Klick der Editor in das offene Fenster integriert wird.)
Der obere Teil in den Editoren enthält die Identifizierung der Elemente (1). Die Daten, die Sie hier sehen, hat MIKE+ auf Basis der Elemente erstellt, die Sie grafisch dargestellt haben. Sie beziehen sich auf die geographische und topographische Lage der Knoten und Rohre im System. Die ID kann geändert werden. Einige Attribute werden während der grafischen Eingabe automatisch mit Standardwerten versehen, während andere Attribute manuell eingegeben werden müssen. Werte können entweder im Detailbereich (2) eingegeben werden, der sich in verschiedene Reiter untergliedert und immer auf jenes Element bezieht, welches in der Identifizierung angegeben werden ist. Darüber hinaus können Werte aber auch direkt im Listenbereich (3) eingegeben werden, wobei Sie hier beispielsweise auch die Möglichkeit haben eine Feldberechnung durchzuführen (Rechtklick auf den Spaltenkopf).
MIKE+ zeigt an, wenn notwendige Daten noch nicht eingegeben wurden: Im Detailbereich erscheinen die Felder mit einem Rufzeichen, und im Listenbereich werden die Felder orange markiert. Diese automatische (Fehler-)prüfung spiegelt sich auch im Konfigurationsdialog wider: Erst wenn alle Werte eingegeben sind wird das rote "X" zu einem grünem Häkchen (siehe Abbildung oben).
Geländehöhe interpolieren
Die Geländehöhen für die Knoten können aus einem Höhenraster interpoliert werden. Im Ordner "Hintergrund_Daten" finden Sie dazu den Höhenraster mit dem Namen "nz_auckland.asc".
Fügen Sie den Höhenraster ein, indem Sie im Konfigurationsfenster auf „Layer und Symbole“ und <Layer> klicken.
Als Layerart legen Sie "MZ raster layer" fest (1). Öffnen Sie über […] das weiterführende Menü (2), und schalten Sie das Format auf "Raster text files (*.txt;*.asc) um, damit Sie die nz_auckland.asc Datei auswählen können (3). Nun müssen Sie noch das Koordinatensystem richtig einstellen, welches bereits in Ihrem Untermenü erscheint, da Sie es ja bereits verwendet haben (4). Die Einheit wird auf Meter festgelegt (5). Bestätigen Sie mit "OK" damit der Layer hinzugefügt wird.
Um die Geländehöhe interpolieren zu können, öffnen Sie unter WD-Netzwerk > Netzbearbeitungswerkzeuge > Interpolation und Wertzuweisung.
Wählen Sie als Zielkartenlayer "WDJunctions" aus und als Zielattribut "Z". Somit schreiben Sie Werte für die Geländehöhen in den Knoteneditor.
Unter Interpolationsmethode wählen Sie "Rasterdaten" aus, da Sie ja den Rasterdatensatz verwenden möchten für die Interpolation. Die Quelle und das Quellen-Attribut wird automatisch festgelegt, da nur ein einziger Raster zur Verfügung steht. Die Quelle ist somit der zuvor hinzugefügte *.asc-Raster und als Attribut wird "Pixed Value" ausgewählt.
Unter Gesamtzuweisung wählen Sie nun noch aus dass nur fehlende Werte (NULL) befüllt werden.
Knotenhöhe berechnen
Öffnen Sie nun den Knoteneditor. Sie sehen, dass die Geländehöhe für alle Knoten mit einem Wert befüllt wurde. Die Knotenhöhe fehlt noch, weshalb das Feld orange angezeigt wird. Klicken Sie mit der rechten Maustaste auf den Spaltenkopf "Knotenhöhe" und wählen Sie "Feld berechnen" aus.
Für das Übungsbeispiel möchten wir nun berechnen, dass die Knotenhöhe 1,5 m unterhalb der Geländehöhe liegt. Dazu müssen Sie als Kennwert Z (=Geländehöhe) auswählen (1), als Operator ein - festlegen (2) und anschließend noch 1.5 eingeben, um vom Z-Wert die 1,5 m abzuziehen. Wichtig ist dabei, dass es sich hier um eine Eingabe in Programmiersprache handelt, weshalb Sie immer einen Punkt . als Dezimaltrennzeichen setzen müssen – unabhängig von Ihrer Ländereinstellung. (3)
Mit OK führen Sie die Berechnung durch.
Attributeingabe Rohre
Um eine Simulation durchführen zu können, muss für alle Rohre ein Durchmesser und eine Rohrrauigkeit festgelegt werden.
Öffnen Sie den Rohre-Editor unter Konfiguration > Netz > Rohre. Für die Transportstrecke wählen Sie einen Durchmesser DN150, für die Versorgungsstrecke DN100. Orientieren Sie sich dabei auch an untenstehendem Bild. Sie können die Werte direkt eingeben, oder wie oben erklärt auch mittels Feldberechnung die Werte befüllen lassen.
Für die Rauigkeit legen Sie mittels Feldberechnung für alle Rohre 0,5 mm fest. Beachten Sie bei der Eingabe wieder, dass der Wert als 0.5 eingegeben werden muss.