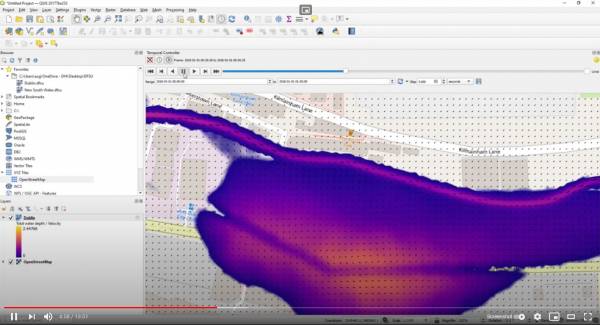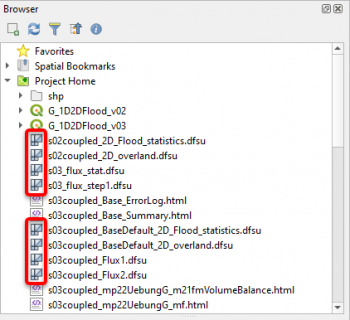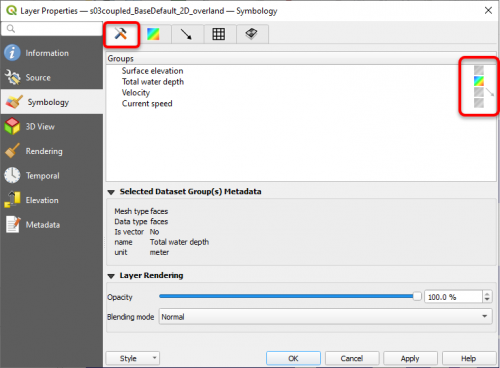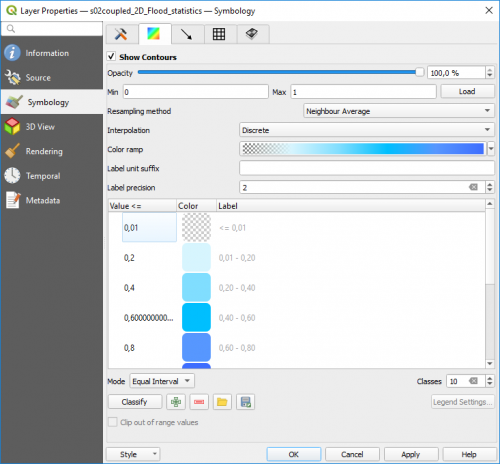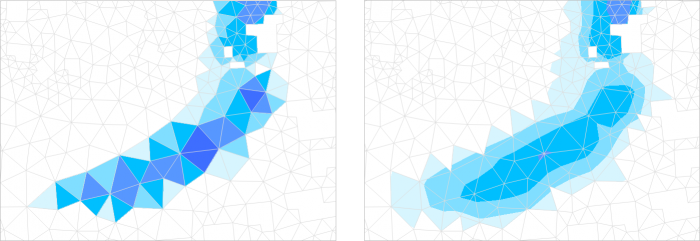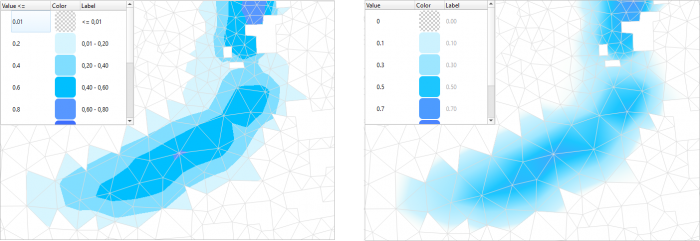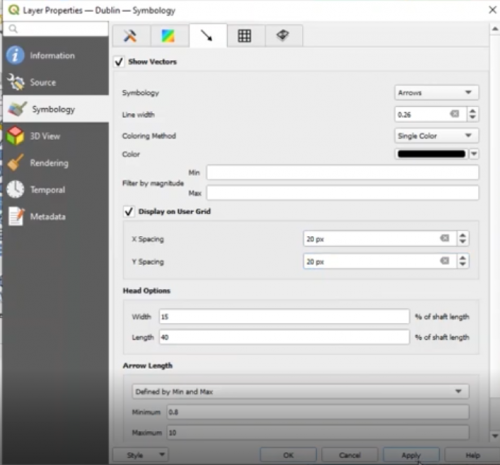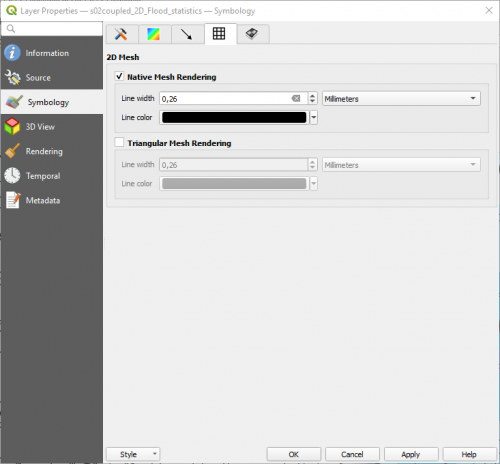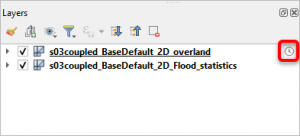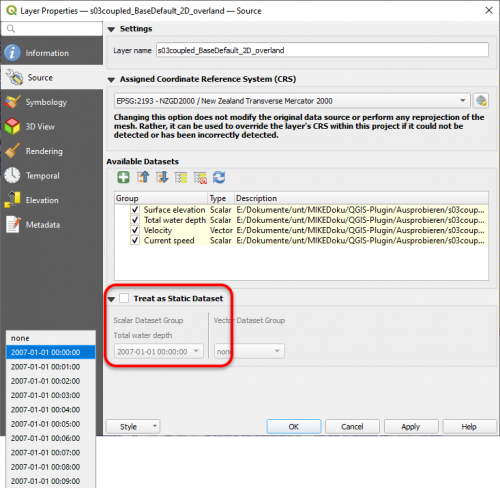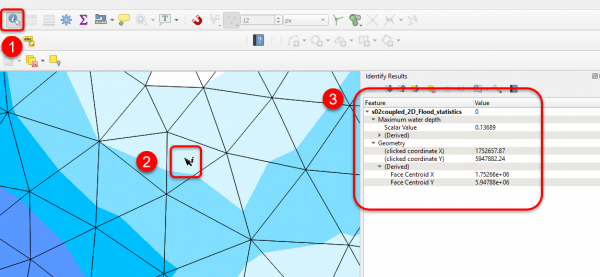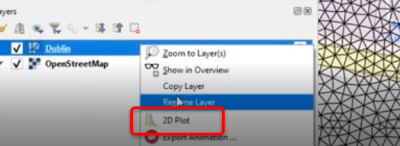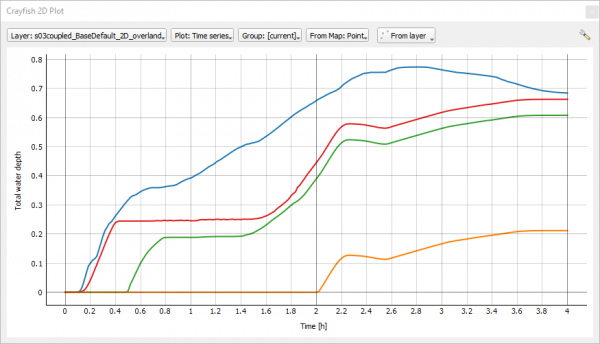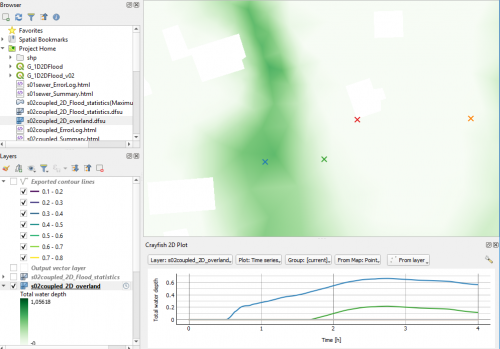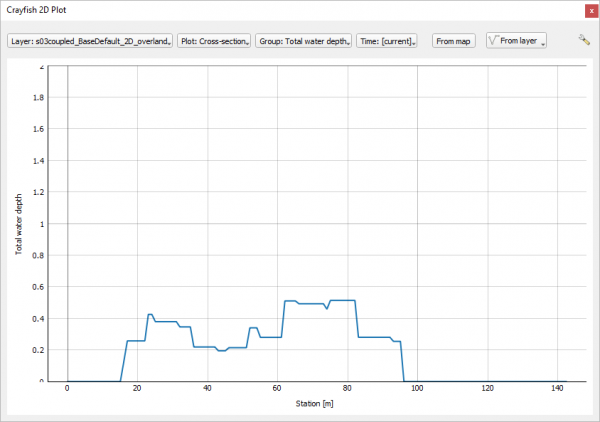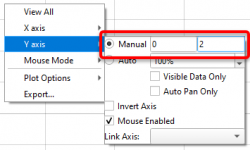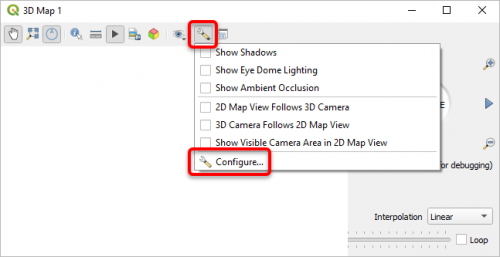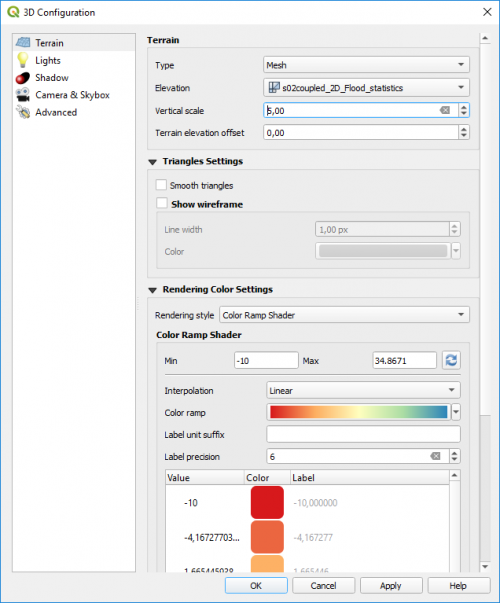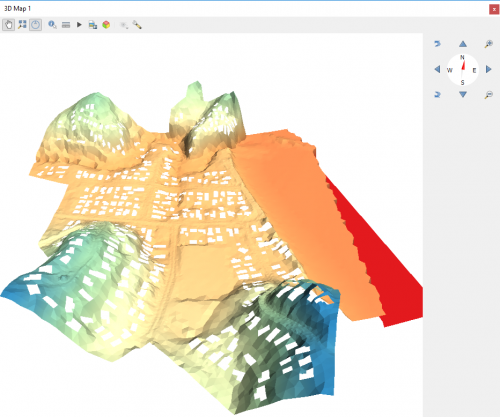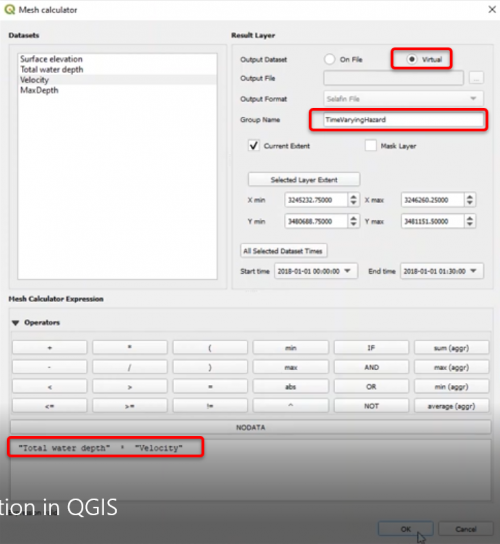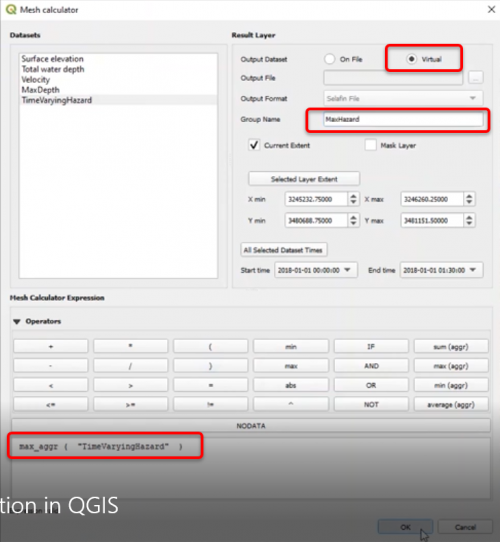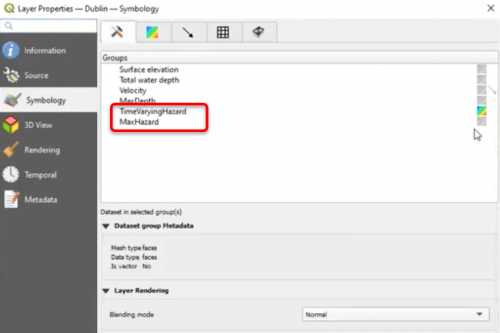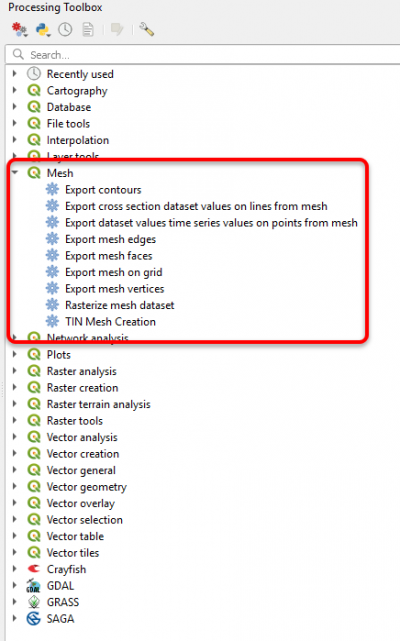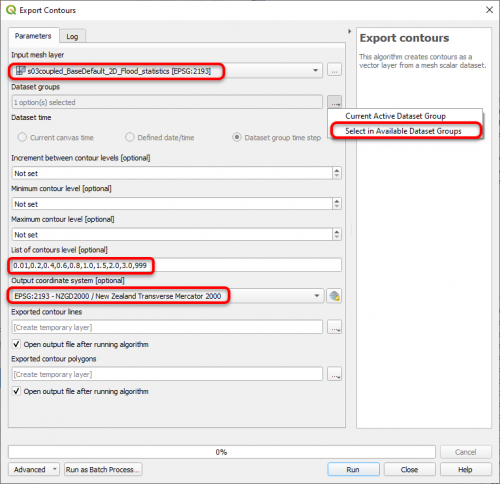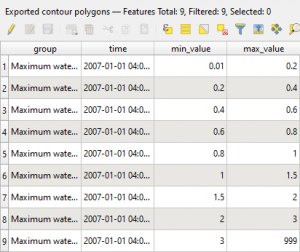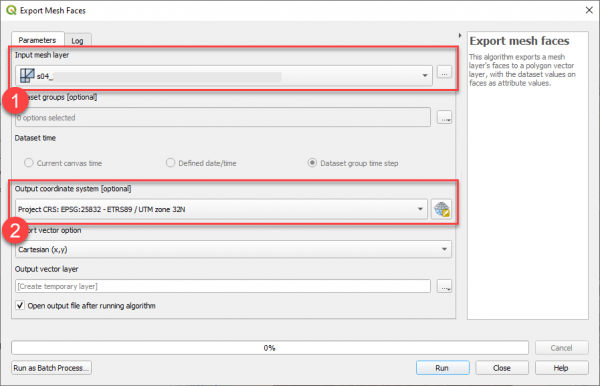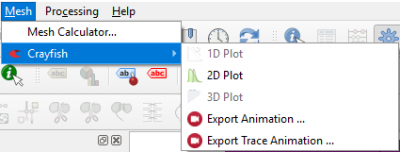Benutzer-Werkzeuge
QGIS-Erweiterung und Crayfish-Plugin verwenden
⯇ Zurück zu QGIS 3.22-Erweiterung und Crayfish-Plugin installieren
Auf unserem YouTube-Kanal finden Sie das Video "Visualize DFSU to QGIS", in dem ab 2:37 die Darstellung von Simulationsergebnissen vorgestellt wird.
Inhaltsverzeichnis
Ergebnisse zur Karte hinzufügen
Wenn die Installation korrekt durchgeführt worden ist, werden dfsu-Dateien im Browser als Mesh erkannt und mit einem entsprechenden Icon versehen. Fügen Sie das Mesh mit den in QGIS üblichen Methoden zur Karte hinzu, beispielsweise, indem Sie das Mesh doppelklicken.
Ergebnisdarstellung konfigurieren
Einfacher ist es, wenn Sie zunächst mit einem Mesh beginnen, das nur einen Zeitstempel enthält, beispielsweise die Maximalwerte. Weiter unten erklären wir den Umgang mit Zeitserien.
Darzustellende Layer auswählen
In den "Layer properties – Symbology" im ganz linken Register werden die in der dfsu verfügbaren Ergebnistypen angeführt. Quadrate bedeuten flächige Darstellung, manche Layer können zusätzlich Fließvektoren anzeigen. Durch Klick auf das entsprechende Icon wird ein bestimmter Ergebnistyp aktiviert und dabei farblich hervorgehoben.
Konturlinien visualisieren
Die Darstellung der Flächen wird im zweiten Register von links konfiguriert.
Min und Max
Mit "Min" und Max" werden die Grenzen der Farbabstufung festgelegt. Mit dem Doppelpfeil werden die Minima und Maxima aus dem Datensatz wiederhergestellt. Engt man die Grenzen ein, werden Werte außerhalb der Grenzen mit der äußersten Palettenfarbe dargestellt.
Resampling method
- None: Jedes Dreieck hat eine bestimmte Farbe
- Neighbour Average: Interpolation quer über Dreiecke, mehrere Farben pro Dreieck möglich
Interpolation
- Discrete: jede Farbe gilt innerhalb einer Klasse bis zur Obergrenze, d.h. die Farben sind abgestuft
- Linear: jede Farbe gilt nur für einen bestimmten Wert, dazwischen wird die Farbe linear interpoliert
- Exact: jeder Wert im Mesh erhält eigene Farbe; das wäre wohl nur bei diskreten Werten sinnvoll
Beide obige Abbildungen wurden mit der Resampling method "Neighbour Average" erstellt, das heißt die Farben werden quer über die Meshelemente interpoliert. Links zu sehen ist die Interpolation "Discrete" mit klar abgestuften Farben pro Klasse. Rechts zu sehen ist die Interpolation "Linear", die keine Klassen aufweist, sondern nur Stützpunkte für einzelne Farben, dazwischen werden die Farben interpoliert.
Mode:
- Continuous: automatisch 52 Werte; optisch wirkt diese Methode quasi kontinuierlich
- Equal Interval: Anzahl der Klassen kann man festlegen; die Werte der Klassenobergrenze (bei "Discrete") bzw. der Stützpunkte (bei "Linear") lassen sich einzeln anpassen
Vector visualization
Die Symbologie von Vektoren ist nur zugänglich, wenn unter den darustellenden Layern (siehe oben) ein Pfeilsymbol aktiviert ist, typischerweise für die Fließgeschwindigkeit im Zeitverlauf. Die Pfeile lassen sich einfärben, skalieren, und wahlweise auf jedem Meshelement oder in einem bestimmten Raster darstellen.
Meshelemente anzeigen
Zeitachse kontrollieren
Layer, die mehrere Zeitschritte aufweisen, sind an der kleinen symbolisierten Uhr zu erkennen.
In den "Layer Properties – Source" könnte man den Layer auf einen bestimmten Zeitschritt fixieren. Interessant ist dieser Schalter eigentlich nur, weil man hier die originalen Zeitschritte der dfsu-Datei sieht.
In den "Layer Properties – Temporal" sieht man unter "Start time" und "End time" über welchen Zeitraum sich die dfsu-Datei erstreckt. Die "Reference Time" braucht man nicht zu verändern, weil mit MIKE+ erstellte Ergebnisdateien ohnehin absolute Zeitangaben enthalten.
Die Anzeige der Zeit steuert man über das Temporal Controller Panel, welches Sie über das Menü View » Panels » Temporal Controller aktivieren.
Die Bedienung ist selbsterklärend. Beachten Sie, dass der dargestellte Zeitraum sich nicht automatisch mit der dfsu-Datei deckt. Wenn Sie nicht das gewünschte Ergebnis sehen, könnte es sein, dass Sie den falschen Zeitraum darstellen. Kopieren Sie die Zeitangabe aus dem Register "Temporal".
Ergebnisse abfragen
Ergebnisse in einzelenen Mesh-Elementen lassen sich mit dem Werkzeug "Identify" abfragen, indem man auf eine bestimme Zelle klickt.
Zeitserien darstellen
Öffnen Sie den Zeitserienplot, indem Sie mit der rechten Maustaste auf einen Layer klicken und "2D Plot" wählen":
Der 2D Plot verfügt über folgende Parameter:
- Layer: darzustellende dfsu-Datei
- Plot: wählen Sie "Time-series"
- Group: darzustellender Ergebnistyp innerhalb der dfsu-Datei
- From Map: wählen Sie "Point"
Die Zeitserienanzeige ist interaktiv, wenn Sie die Maus über den Lageplan bewegen, verändert sich der Plot. alls Sie kein Fadenkreuz sehen, wählen Sie erneut "From Map: Point" aus. Mit einem <Klick> fixieren Sie den dargestellten Punkt. Mit <Strg> + <Klick> wählen Sie mehrere Punkte aus.
Mit der rechten Maustaste auf den 2D Plot kann man den Plot in diverse Bildformate und als CSV exportieren.
Längsschnitt darstellen
Öffnen Sie den Längsschnitt, indem Sie mit der rechten Maustaste auf einen Layer klicken und "2D Plot" wählen:
Der 2D Plot verfügt über folgende Parameter:
- Layer: darzustellende dfsu-Datei; scheinbar funktionieren nur dfsu-Dateien mit einer Zeitachse
- Plot: wählen Sie "Cross-section"
- Group: darzustellender Ergebnistyp innerhalb der dfsu-Datei
- Time: Mit "current" ändert sich der Längsschnitt, wenn Sie die Zeit verstellen.
- From Map: keine Auswahlmöglichkeit
Um den Verlauf des Längsschnitts zu zeichnen,
- klicken Sie auf <From Map>,
- klicken Sie auf die Karte, und zwar für den Anfangspunkt und für jeden weiteren Stützpunkt,
- und schließen Sie mit rechtem Mausklick ab (erzeugt keinen weiteren Stützpunkt!).
Die Y-Achse wird normalerweise automatisch skaliert, was bei Betrachtung im Zeitverlauf stört. Fixieren Sie den Ausschnitt der Y-Achse mittels rechtem Mausklick:
Darstellung in 3D
Offizielle QGIS-Dokumentation: https://docs.qgis.org/3.28/en/docs/user_manual/map_views/3d_map_view.html
Erstellen Sie über das Menü "View » 3D Map Views" ein neue 3D Map View und üffenen Sie die Konfiguration:
Wählen Sie "Mesh" und die gewünschte dfsu-Datei aus. Passen Sie die Symbologie an:
Mit <OK> wird die 3D-Ansicht angezeigt. Mit den Maustasten oder mit den vier Pfeiltasten, wahlweise mit <Shift>, lässt sich die Perspektive verändern.
Weitere Ergebnisse berechnen mit dem Mesh calculator
Official QGIS documentation: https://docs.qgis.org/3.28/en/docs/user_manual/working_with_mesh/mesh_properties.html#mesh-calculator
Der Mesh Calculator ist im Menü „Mesh“ zu finden.1)
Die berechneten Werte werden zum originalen Mesh als zusätzliche Kanäle hinzugefügt:
Toolbox zum Exportieren von Daten
Offizielle QGIS-Dokumentation: https://docs.qgis.org/3.22/en/docs/user_manual/processing_algs/qgis/mesh.html
Zu finden über das Menü "Processing > Toolbox" in der Gruppe "Mesh".
Export contours
Exportiert werden
- Konturlinien
- Flächen mit einem Multipart-Polygon pro Klasse
Entweder man gibt Increment between contour levels, Minimum contour level und Maximum contour level an.
Oder man gibt die Klassengrenzen List of contours level an, in obigem Bild 0.01,0.2,0.4,0.6,0.8,1,1.5,2,3,999. Der kleinste und der größte Wert werden als Außengrenze verstanden, jenseits davon werden keine Polygone exportiert. Exportiert wird je ein Multipart-Polygon pro Klasse:
Export mesh faces
Mit diesem Tool lassen sich dfsu Dateien (z.B. Ergebnisse der maximalen Wassertiefe) in einen Polygon-Layer umwandeln.
1) Wählen Sie die zu konvertierende dfsu Datei aus.
2) Um den Export erfolgreich durchführen zu können, muss gegebenenfalls das Koordinatensystem des Ausgabe-Layers definiert werden.
Export mesh edges und Export mesh vertices
Es stehen keine Attribute zur Auswahl, weil dfsu eben nur auf Flächen schreibt.
Animationen exportieren
Dokumentation
QGIS-Dokumentation: https://docs.qgis.org/3.22/en/docs/user_manual/working_with_mesh/mesh_properties.html
MDAL and QGIS Mesh Layer - Lutra Consulting: https://www.lutraconsulting.co.uk/projects/mdal/
Overview of QGIS 3.12 Mesh Features - Lutra Consulting: https://www.lutraconsulting.co.uk/blog/2020/01/15/crayfish-3-2-1/