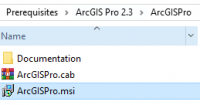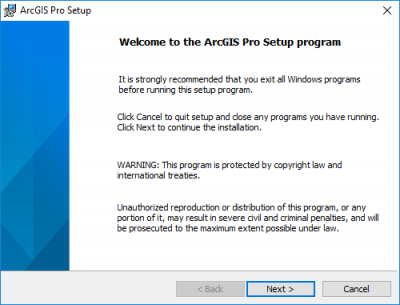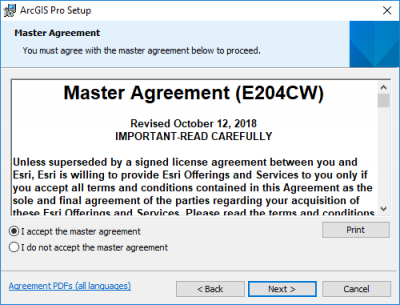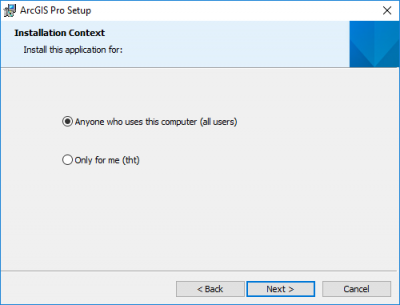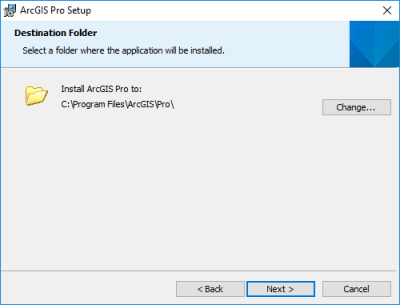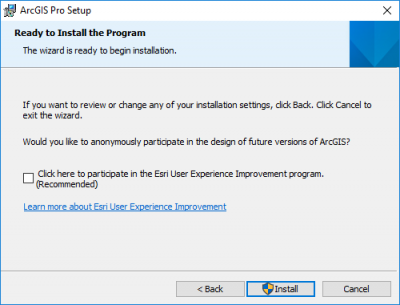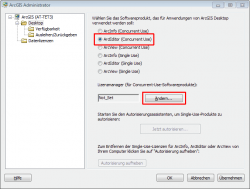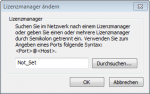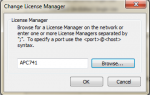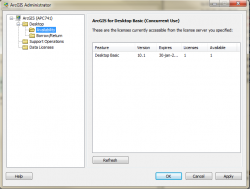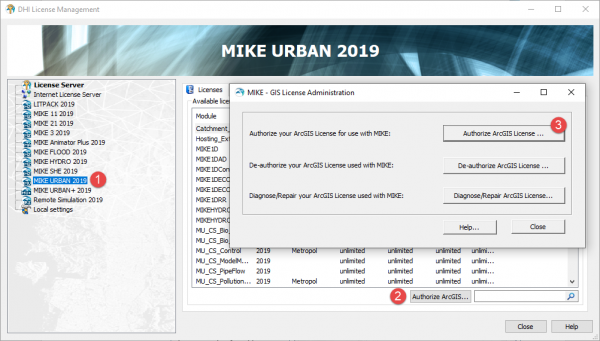Benutzer-Werkzeuge
Inhaltsverzeichnis
Installation und Autorisierung ArcGIS Pro
⯇ Zurück zu Installation des ArcGIS License Manager
⯇ Zurück zu MIKE URBAN+ 2019 Installationswegweiser
Wenn Sie sich für den Download von MIKE URBAN+ und ArcGIS Pro entschieden haben, können Sie ArcGIS Pro nun installieren. Auf dieser Seite finden Sie sowohl die Installationsanleitung, als auch die Erklärung zur Autorisierung der Software.
Installation
Gehen Sie dazu in den Ordner von MIKE URBAN+, der beim Download erstellt wurde. Im Ordner > Prerequisites > ArcGIS Pro x.x > ArcGISPro finden Sie ein "Windows Installer Package", welches Sie mit einem Doppelklick ausführen können.
Folgende Tabelle zeigt die einzelnen Schritte innerhalb des Setups an.
Autorisierung
Ob Sie sich an einen ArcGIS License Manager anhängen oder eine lokale Autorisierung wählen, hängt davon ab, ob Sie eine Professional, eine Subscription oder eine Essential License haben, und welche Konfiguration laut Installationswegweiser für MIKE URBAN+ Sie installieren wollen.
Netzwerk-Installation
Bei einer Professional License wird der ArcGIS License Manager üblicherweise im Firmennetzwerk laufen.
Der ArcGIS License Manager muss bereits installiert und autorisiert sein.
Öffnen Sie über das Startmenü den ArcGIS Administrator.
Wählen Sie "Standard (ArcEditor) Concurrent Use".
Klicken Sie auf <Change>.
Klicken Sie auf <Browse> und wählen Sie den Server/PC, auf dem der ArcGIS License Manager läuft.
Klicken Sie <OK>.
Wenn Sie im ArcGIS Administrator auf die Option “Availability” klicken, sehen Sie die verfügbaren Lizenzen.
Einzelplatz-Installation
Die Lokale Autorisierung wird bei der Essential License und der Subscription License durchgeführt.
Die Installation des DHI License Managers 2019 muss bereits durchgeführt sein.
Starten Sie im Startmenü unter "Programme > "DHI License Administration" das "DHI License Management".
(1) Wählen Sie im linken Panel MIKE URBAN 2019 aus.
Beachten Sie, dass hierfür MIKE URBAN 2019 installiert sein muss, auch wenn Sie ausschließlich MIKE URBAN+ 2019 nutzen, denn ohne Installation kommen sie an den Eintrag "MIKE URBAN 2019" nicht heran.1)
(2) Bei angestecktem Dongle, korrekter MIKE URBAN-Registrierung und laufendem License Service wird die Schaltfläche <Authorize ArcGIS…> sichtbar. Klicken Sie auf <Authorize ArcGIS…>, um die "MIKE - GIS License Administration" zu öffnen.
(3) Wählen Sie "Authorize ArcGIS License…" und klicken Sie sich durch bis ins Verzeichnis "C:\Program Files (x86)\DHI\2019\License\" durch. Beim Herunterladen der Lizenzdateien ist dort eine Datei mit der Erweiterung *.eslf gespeichert worden. Wählen Sie diese Datei aus und klicken Sie auf "Öffnen".
Warten Sie ein paar Sekunden.
Die Lizensierung von ArcGIS wird mit einer Meldung bestätigt.
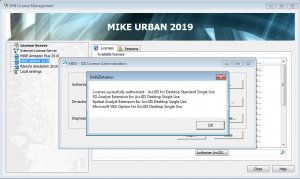
Klicken Sie <OK> und dann <Close>.