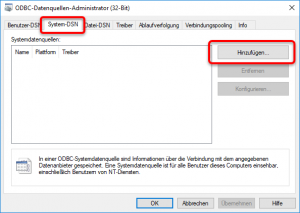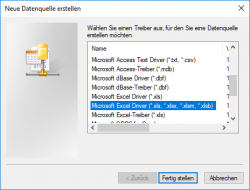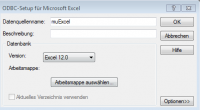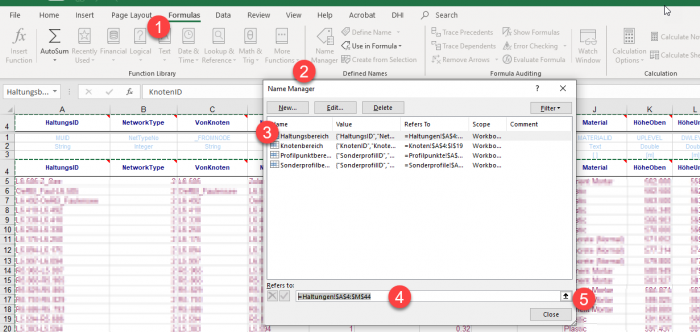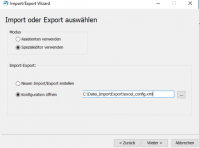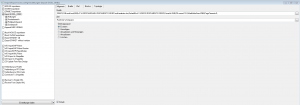Benutzer-Werkzeuge
Inhaltsverzeichnis
Import von Netzdaten aus Excel-Tabellen
Letzte Änderung mit MIKE URBAN Version 2017, Service Pack 2
Einrichten der ODBC-Verbindung
Der Import aus Excel beruht auf einer ODBC-Verbindung, welche Sie zunächst vorbereiten müssen. Dieser Schritt ist nur einmal erforderlich, die Verbindungseinstellungen werden auf Ihrem Computer gespeichert. MIKE URBAN kann derzeit nur auf die 32bit - Version des ODBC Administratortool zugreifen. Daher muss sicher gestellt werden, dass die richtige Version in Microsoft Windows geöffnet und bearbeitet wird. Die 64-Bit-Version vom Betriebssystems Microsoft Windows enthält sowohl die 32-Bit als auch die 64-Bit-Version des ODBC. Um die richtige Verbindung auszuwählen - je nach Version Ihres Betriebssystems - lesen Sie bitte folgende Anleitung.
(1) ODBC Datenquellen Administrator öffnen
In Windows 10 öffnen Sie die Systemsteuerung → Verwaltung → Datenquellen (ODBC) und achten Sie darauf hier die 32-bit Version auszuwählen.
In Windows 7 greift die Systemsteuerung automatisch auf die 64-bit Version zu. Öffnen Sie daher das Command Fenster ( Start→ "cmd.exe") und tippen Sie folgenden Code in das Fenster:
C:\Windows\SysWOW64\odbcad32.exe
(2) Wechseln Sie zu dem Reiter "System DSN" und erstellen Sie mit <Hinzufügen> einen neuen Eintrag.
(3) Wählen Sie den "Microsoft Excel-Treiber (*.xls, *xlsx*)".
Falls das nicht funktioniert müssen Sie die 32bit ODBC Verbindung für Office installieren. Öffnen Sie die Seite (https://www.microsoft.com/de-DE/download/details.aspx?id=13255) und wählen Sie AccessDatabaseEngine.exe für den Download und die Installation aus. 1)
(4) Im nächsten Eingabefeld geben Sie als Datenquellennamen beispielsweise "muExcel" an. Wählen Sie keine Arbeitsmappe aus!
(5) Bestätigen Sie mit <OK> und schließen Sie das ODBC-Setup mit einem weiteren <OK>.
Einrichten und Durchführen des Imports
Um den Import durchzuführen, laden Sie die Import-Konfigurationsdatei für den Spezialeditor herunter. Wenn Sie möchten, können Sie den Import anhand einer Beispiel-Excel-Datei ausprobieren.
Beteiligte Dateien und Tabellen
Der Import IMPORT_EXCEL-ODBC.xml basiert auf einer Excel-Datei, das alle erforderlichen Informationen enthält. Beim Importieren nach MIKE URBAN werden die Daten in folgende Tabellen geschrieben:
- Knoten (msm_Node)
- Haltungen (msm_Link)
- Sonderprofile (ms_CRS)
- Profilpunkte (ms_CRSD)
Die Beispieldaten beziehen sich auf die Siedlungsentwässerung, können aber leicht auf die Wasserversorgung adaptiert werden.
![]() Wenn Sie die Importschnittstelle mit eigenen Daten nachbauen, beachten Sie bitte, dass die Importschnittstelle nicht auf die einzelnen Tabellenblätter zugreift, sondern auf zuvor in Excel festgelegte Wertebereiche.
Um den Wertebereich in Excel anzupassen, klicken Sie auf „Formeln“ (1), Namensmanager (2) und wählen Sie den entsprechenden Bereich aus (3).
Löschen Sie den vorgegebenen Bereich (4) und legen Sie einen neuen Bereich fest (5). Der neue Bereich soll all Ihre Daten + die Spaltenüberschrift umfassen.
Wenn Sie die Importschnittstelle mit eigenen Daten nachbauen, beachten Sie bitte, dass die Importschnittstelle nicht auf die einzelnen Tabellenblätter zugreift, sondern auf zuvor in Excel festgelegte Wertebereiche.
Um den Wertebereich in Excel anzupassen, klicken Sie auf „Formeln“ (1), Namensmanager (2) und wählen Sie den entsprechenden Bereich aus (3).
Löschen Sie den vorgegebenen Bereich (4) und legen Sie einen neuen Bereich fest (5). Der neue Bereich soll all Ihre Daten + die Spaltenüberschrift umfassen.
Festlegen der Aufgabe mit der Datenquelle
(1) Starten Sie im Menü "Datei" den "Import/Export…" und gehen Sie mit "Weiter" zum nächsten Schritt.
(2) Verwenden Sie den Spezialeditor und öffnen Sie mit […] die Konfigurationsdatei "Import_EXCEL-ODBC.xml".
(3) Klicken Sie auf "Weiter". Der Spezialeditor öffnet sich. Links sehen Sie eine Aufgabe "Import_EXCEL-ODBC". Wenn Sie auf die Aufgabe doppelklicken, öffnen sich die darunter liegenden Tabellenkonfigurationen.
(4) In der Aufgabe "Import EXCEL_ODBC" müssen Sie auf der rechten Seite im Register "Allgemein" unter "Quelle" die zuvor erstellte ODBC-Verbindung und in weiterer Folge das Excel-File auswählen. Löschen Sie dazu den Text, drücken Sie auf […] und wählen Sie im Reiter Computerdatenquelle Ihre erstellte "muExcel" aus. Sie werden automatisch zum nächsten Dialogfeld weitergeleitet, in dem Sie Ihre Arbeitsmappe (oder unsere Beispiel Excel-Datei) auswählen.
Die übrigen Register (Quelle, Ziel, Brücke, Toplogie) brauchen Sie nicht zu verändern. Der Import ist folgendermaßen konfiguriert:
- In MIKE URBAN eventuell bereits vorhandene Datensätze werden vorab gelöscht.
Festlegen der Tabellenkonfigurationen
(5) Markieren Sie nacheinander die einzelnen Tabellekonfigurationen (Haltungen, Knotenbereich, Profilpunktbereich, Sonderprofil).
Im Register "Allgemein" können Sie Quelle und Ziel anpassen, indem Sie den Text entfernen und auf […] klicken. MIKE URBAN bietet Ihnen nun die Tabellen zur Auswahl an, die sich im angegebenen Verzeichnis befinden.
(6) Im Register "Zuweisung" wird die eigentliche Verknüpfung zwischen externen Attributen und den Attributen in der MIKE URBAN Datenbank mittels spezieller Feldzuweisungen hergestellt. Die hier angeführte Zuweisung bezieht sich auf die Beispiel-Excel Datei. Bei Ihrer eigenen Excel-Datei müssen Sie die entsprechenen Zuweisungen anpassen. Nicht benötigte Zuweisungen können gelöscht, oder mit der Raute # auskommentiert werden.
Abschließen des Imports
(7) Bevor Sie den Import abschließen, können Sie die Tabellenkonfiguration speichern. Stellen Sie die Funktion der Schaltfläche links unten entsprechend ein, klicken Sie auf die Schaltfläche und wählen Sie einen Datenamen.
(8) Anschließend stellen Sie die Funktion der Schaltfläche auf "Ausführen und Schließen" und klicken auf die Schaltfläche. Der Import wird gestartet.
Offene Punkte
- Import von Einzugsgebieten
Anhang: Tabellenkonfigurationen für das Kanalnetz
Haltungen: Haltung nach msm_Link
# eigentliche HaltungsID, muss eindeutig # und vollstaendig ausgefuellt sein! MUID = HaltungsID # # legt Profiltyp fest # Kreis (TypeNo = 1) # Sonderprofil (TypeNo = 2) # Rechteck (TypeNo = 3) # O-Profil (TypeNo = 4) # Ei (TypeNo = 5) # Natürliches Gerinne (TypeNo = 6) # TypeNo = Leitungstyp # UpLevel = HöheOben # DwLevel = HöheUnten # Length = Länge # Diameter = Durchmesser # # Breite bei Rechteckprofilen Width = Breite # # Höhe bei Rechteckrpofilen Height = Höhe # # Wenn TypeNo = 2 CrsID = SonderprofilID # MaterialID = Material # # Wo beginnt und wo endet Haltung _FromNodeID = VonKnoten # _ToNodeID = NachKnoten
Knoten: Knoten nach msm_Node
# eigentliche Schachtbezeichnung, hoffentlich eindeutig und # vollstaendig ausgefuellt! MUID = KnotenID # # legt Knotentyp fest # Schacht (TypeNo = 1) # Becken (TypeNo = 2) # Auslauf (TypeNo = 3) # Speicherknoten (TypeNo = 4) # Sickerschacht (TypeNo = 5) # TypeNo = Knotentyp # # absolute Sohlhöhe InvertLevel = Sohlhöhe # # Geländehöhe entspricht Deckelhöhe GroundLevel = Geländehöhe # # Durchmesser nur aktiv bei Schacht (TypeNo = 1) Diameter = Durchmesser # CriticalLevel = KritischeHöhe # # Die Felder _X und _Y befüllen die Shape-Geometrie der Knoten _X = X _Y = Y
Hoehe: Profile nach ms_CRSD
OBJECTID = # CrsID = SonderprofilID # Sqn = Punktnummer # HX = HX # WZ = WZ
Sonderprofile: Profile nach ms_CRS
# Sonderprofilbezeichnung, hoffentlich eindeutig und # vollstaendig ausgefuellt! MUID = SonderprofilID # # legt Profiltyp fest # H-B geschlossen (TypeNo = 1) # H-B offen (TypeNo = 2) # X-Z geschlossen (TypeNo = 3) # X-Z offen (TypeNo = 4) # abgeleitet offen (TypeNo = 5) # abgeleitet geschlossen (TypeNo = 6) # X-Z-R-M offen (TypeNo = 7) TypeNo = Profiltyp # Zusatztext Description = Beschreibung