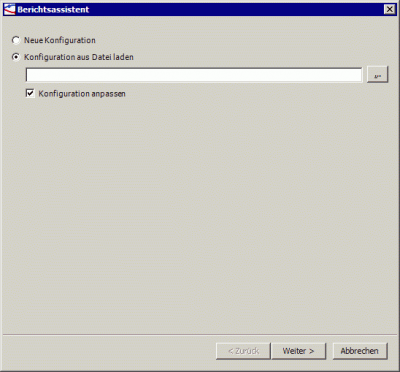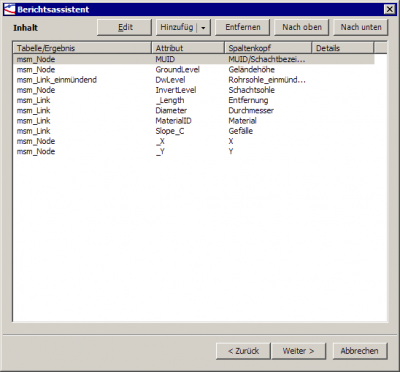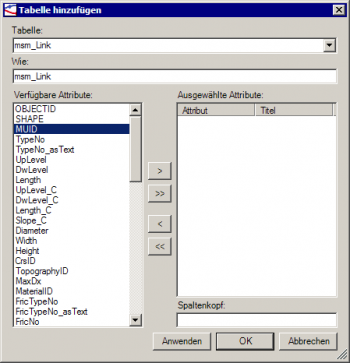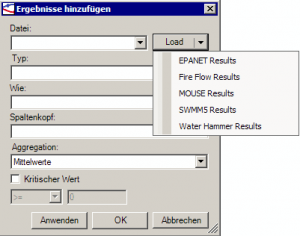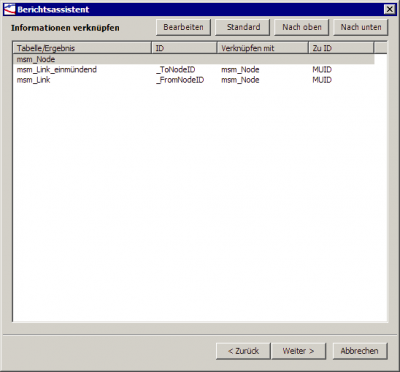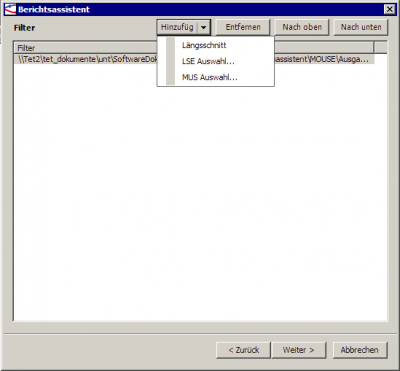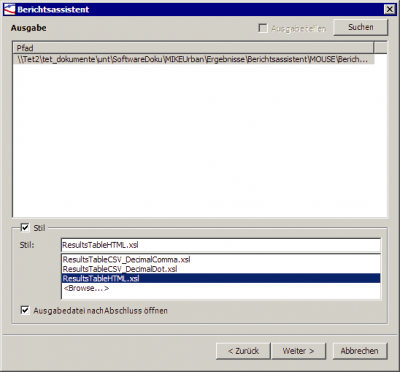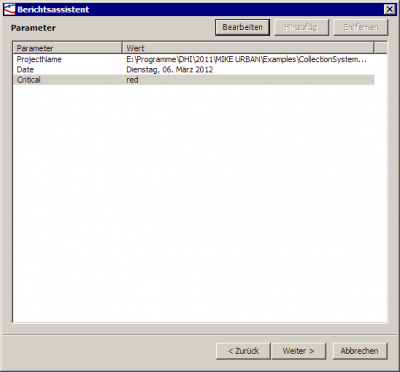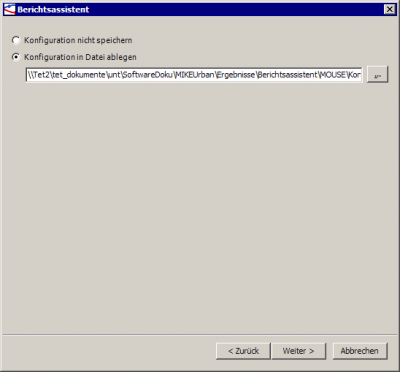Benutzer-Werkzeuge
Inhaltsverzeichnis
Berichtsassistent
Menüpunkt: Ergebnisse > Berichtsassistent
Letzte Änderung mit MIKE URBAN Version 2011 SP7.
Einleitung
Mit dem Berichtsassistenten ist es möglich, Berichte im htm- oder csv-Format zu erstellen, die Eingabedaten und ausgewählte Ergebnisse kombinieren.
Außerdem können mittels Verbindungen Information aus verschiedenen Datentabellen in einem Bericht zusammengeführt werden. So kann zum Beispiel ein geschriebener Längenschnitt erzeugt werden, wo Informationen aus Schächten und Haltungen kombiniert werden.
Vorgehen Schritt für Schritt
Öffnen Sie den Berichtsassistenten unter "Ergebnisse > Berichte".
1. Vorlage auswählen
Neue Konfiguration: Neuen Bericht konfigurieren
Konfiguration aus Datei laden: Vorlage mit […] wählen. Ist bei Konfiguration anpassen ein Häkchen gesetzt, werden alle Schritte des Assistenten durchlaufen, ist kein Häkchen gesetzt führt "Weiter" zum Ende des Assistenten.
2. Tabellen und Felder auswählen
Mit Hinzufügen können Datenbanktabellen oder Ergebnisse für die Erstellung von Berichten ausgewählt werden.
Edit: Bereits ausgewählte Tabellen/Ergebnisse bearbeiten
Hinzufügen: weitere Datentabellen oder Ergebnisse für die Erstellung des Berichts auswählen.
Entfernen: Ausgewählte Tabellen/Ergebnisse aus der Zusammenstellung löschen
Weiter bestätigt die getroffene Auswahl und führt zu "3. Informationen Verknüpfen (Joins)".
2.1 Hinzufügen von Datenbanktabellen
Mit der Drop-Down-Liste unter "Tabelle" kann die gewünschte Tabelle ausgewählt werden, aus deren Feldern Inhalte für den Bericht stammen sollen.
:!:Die Felder der Tabelle werden erst durch eine Klick in das Feld "Verfügbare Attribute" geladen.![]()
In der linken Hälfte des Fensters befinden sich dann alle Felder der gewählten Attributtabelle (Verfügbare Attribute); von dort aus können markierte Felder mit [>] in den Bereich der "ausgewählten Attribute" verschoben werden bzw. mit [<] auch wieder abgewählt werden.
Jedes gewählte Feld entspricht dabei einer Spalte im Bericht. Der Spaltenkopf kann geändert werden, indem ein selektiertes Feld durch anklicken markiert und in der Zeile Spaltenkopf ein neuer Name vergeben wird.
Mit OK gelangt man wieder zur Übersicht, wo jetzt alle gewählten Attribute mit den entsprechenden Titeln der Spaltenköpfe und den Tabellennamen angeführt sind.
2.2 Hinzufügen von Ergebnissen
Äquivalent zu den Datenbanktabellen können auch Ergebnisse in einem Bericht dargestellt werden. Dazu unter Hinzufügen ⇒ Ergebnisse… wählen; es öffnet sich folgendes Fenster:
Um Ergebnisse einbeziehen zu können, müssen diese erst geladen werden. Dazu Load und in Abhängigkeit des Projekts (Wasserversorgung = EPANET Results, Kanal = MOUSE Results usw.) die entsprechende Auswahl treffen.
Es öffnet sich ein Fenster, wo die abgelegten Ergebnisse aus einer Simulation ausgewählt werden müssen. (Es können auch mehrere Ergebnisdateien geladen werden)
Drop-Down-Liste Datei: gewünschte Ergebnisdatei aus allen geladenen Ergebnisdateien auswählen.
Drop-Down-Liste Typ: auswählen der gewünschten Spalte aus der gewählten Ergebnistabelle.
Spaltenkopf: ändern der Bezeichnung des Spaltenkopfs im späteren Bericht.
Drop-Down-Liste Aggregation: auswählen, ob Akkumulierte Werte, Mittelwerte, Minimal- bzw. Maximalwerte ausgegeben werden sollen.
Wird das Häckchen bei kritischer Wert gesetzt, können Grenzwerte vergeben werden. Wird ein Grenzwert nicht eingehalten, wird dies im Bericht färbig hervorgehoben.
Mit OK gelangt man wieder zur Übersicht, wo jetzt alle gewählten Attribute der Datenbanktabellen und der Ergebnisse mit den entsprechenden Titeln der Spaltenköpfe angeführt sind.
3. Informationen verknüpfen (Joins)
In diesem Schritt werden die Information zweier Tabellen miteinander verknüpft - z.B. Felder aus der Tabelle "Knoten" mit Feldern der Tabelle "Haltungen". Die Verknüpfung beruht dabei auf einem Attribut der Tabellen.
Alle Tabellen, die im vorigen Schritt ausgewählt worden sind, werden angeführt. MIKE URBAN hat möglicherweise bereits einen Vorschlag für die Verknüpfung erstellt.
Bei einer Tabelle (oft der ersten) bleiben die Spalten "ID", "Verknüpfen mit" und "Zu ID" leer, weil sie die Haupttabelle ist, mit der die anderen Tabellen verknüpft werden.
Mit Bearbeiten kann die Verknüpfung der markierten Tabelle geändert werden.
Verknüpfungsoptionen bearbeiten
Das sich öffnende Dialogfenster unterteilt sich in Angaben zur "Quelle" (oben) und zu Angaben der Tabelle, die mit der "Quelle" verbunden werden soll ("Verknüpfen mit", unten).
Im Bereich der "Quelle" wird unter der Drop-Down-Liste ID Feld jenes Feld ausgewählt, das die Verbindung herstellen wird.
Unter der Drop-Down-Liste Tabelle/Ergebnis vom Bereich "Verknüpfen mit " wird die Tabelle ausgewählt, die angehängt/verbunden werden soll. Im ID Feld dieses Bereichs wird das Feld der zu verknüpfenden Tabelle ausgewählt, auf welchem die Verbindung basiert.
Mit OK gelangt man wieder zur Übersicht "Informationen verknüpfen".
4. Filter setzen
Mit einem Filter kann die Erstellung der Berichte auf eine Auswahl (z.B. basierend auf einem Längenschnitt) eingegrenzt werden.
Dafür unter Hinzufügen die Art des Filters wählen und z. B. bei Längenschnitten die entsprechende .profile-Datei auswählen.
Diese .profile-Datei muss vorher aus einem Längenschnitt erstellt worden sein.
5. Ausgabeformat festlegen
Hat man alle Datentabellen/Ergebnisse, Verknüpfungen und Filter gewählt, kommt man in diesem Schritt zur Ausgabe.
Mit Suchen wählen Sie das Verzeichnis aus, in dem der Bericht gespeichert wird.
Unter Stil kann das gewünschte Ausgabeformat durch markieren gewählt werden:
- .csv-Datei mit Komma als Dezimal
- .csv-Datei mit Punkt als Dezimal
- .html-Datei
 Die Art des Dezimals hängt von den grundlegenden Einstellungen in den Regions-und Sprachoptionen von Windows ab
Die Art des Dezimals hängt von den grundlegenden Einstellungen in den Regions-und Sprachoptionen von Windows ab
6. Parameter adaptieren
Die folgenden Texte und Formatierungen betreffen lediglich den Bericht im HTML-Format.
Mit Bearbeiten kann der jeweilige Parameter verändert werden.
Standardmäßig wird bei ProjectName der Pfad der verwendeten .mdb, bei Date das aktuelle Datum und bei Critical red ausgefüllt. Der Parameter Critical ist nur dann relevant, wenn im Schritt 2.2 auch Grenzwerte definiert wurden.
7. Konfiguration speichern
Im letzten Schritt kann eine Konfigurationsdatei gespeichert werden, welche als Vorlage für weitere Berichte dient. Konfigurationsdateien können in Schritt 1 geöffnet werden.
Dazu die entsprechende Auswahl treffen und mit […] kann wieder das Verzeichnis gewählt werden, wo die Konfigurationsdatei abgelegt werden soll.
Weiter schließt den Berichtsassistenten ab und erstellt den Bericht.
Technische Details
Verweis auf die Stammdaten und die Ergebnisse
Bei den Stammdaten bezieht sich die Konfigurationsdatei auf die offene MIKE URBAN-Datenbank, unabhängig davon, wie die Datenbank heißt.
Bei den Ergebnissen hingegen bezieht sich die Konfigurationsdatei auf den Namen der geladenen Ergebnisdatei. Ist keine Ergebnisdatei mit diesem Namen geladen und man öffnet die Konfigurationsdatei, bleiben die entsprechenden Felder leer. In diesem Fall müssen Sie entweder die Ergebnisdatei vorab richtig benennen, oder Sie verändern mit einem Texteditor die Dateinamen in der Konfigurationsdatei.
Ebenso ist der Pfad von Filtern anzupassen, falls die Datei des Filters umbenannt oder verschoben wurde.
Überschrift des Berichts
Will man die Überschrift des Berichts (standardmäßig "Result Table") ändern, so kann man das erst im fertigen Bericht tun. Dazu die html-Datei in einem Texteditor öffnen und in Zeile 24 statt "Results Table" die gewünschte Bezeichnung eintragen.
Vorlagen für Berichte
Zur besseren Nachvollziehbarkeit basieren alle Konfigurationsdateien auf den Besipielen und Ergebnisse von "Tutor1" bzw. "Lesson5a".
Die unten beschriebenen Vorlagen sind alle in vorlagen_v01.zip zum Download bereitgestellt.
Knoten_Ergebnisse (Lesson5a)
| Tabelle/Ergebnis | Spaltenkopf |
|---|---|
| mw_Junction | MUID |
| mw_Junction | Rohrhöhe |
| mw_Junction | Geländehöhe |
| Lesson5a.res:Node: HGL | min. Druckniveau |
| Lesson5a.res:Node: Pressure | min. Druck |
Rohre_Ergebnisse (Lesson5a)
| Tabelle/Ergebnis | Spaltenkopf |
|---|---|
| mw_Pipe | MUID |
| mw_Pipe | Von Knoten |
| mw_Pipe | Nach Knoten |
| mw_Pipe | Durchmesser |
| mw_Pipe | Länge |
| mw_Pipe | kb-Wert |
| Lesson5a.res:Link: Flow | max. Durchfluss |
| Lesson5a.res:Link: Velocity | max. Fließgeschw. |
Kanal_Filter (Tutor1)
| Tabelle/Ergebnis | Spaltenkopf |
|---|---|
| msm_Node | Schacht-ID |
| msm_Node | Geländehöhe |
| msm_Node | Sohlhöhe |
| msm_Link | Haltungs-ID |
| msm_Link | Entfernung |
| msm_Link | Durchmesser |
| msm_Link | Material |
| msm_Link | Gefälle |
Offene Punkte
- Mischen von Wasserbehältern und Knoten in einem Bericht – vermutlich nicht möglich
- Anzahl der Dezimalstellen kürzen, beispielsweise bei der Rauhigkeit – vermutlich nur mit XSLT, was sich sperriger anfühlt, als den ganzen Bericht nach Excel zu kopieren
- Sofern man in der Wasserversorgung unterwegs ist, und die Ergebnisse in die mw_RES* reinschreibt, kann man natürlich auch mit externen Berichtswerkzeugen auf die *.mdb zugreifen, beispielsweise MS Access, in dem man ja auch Berichte erstellen kann.