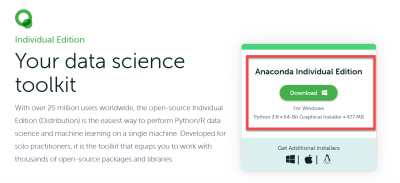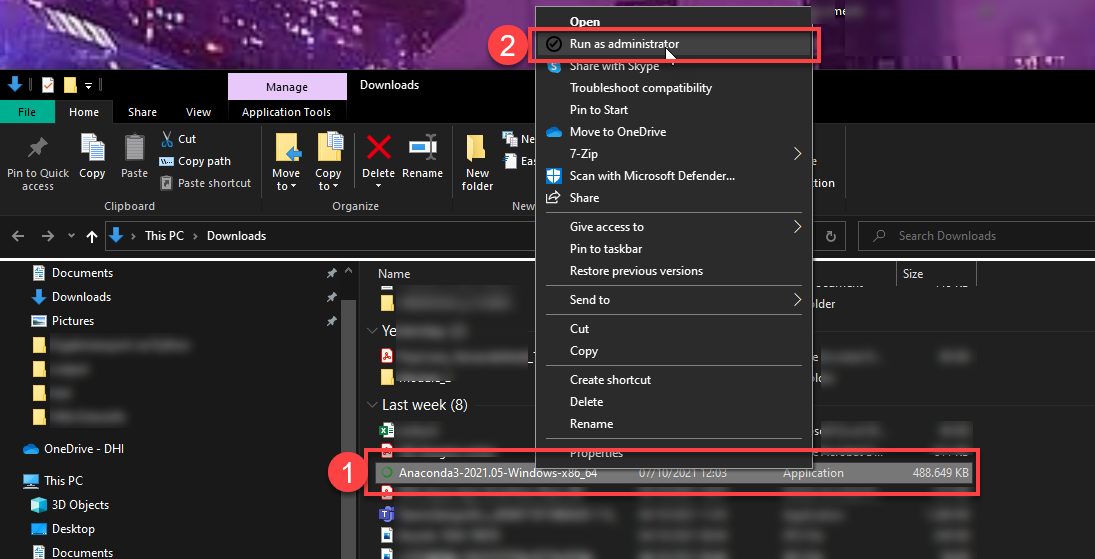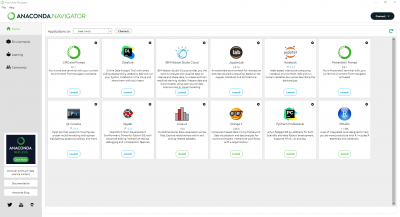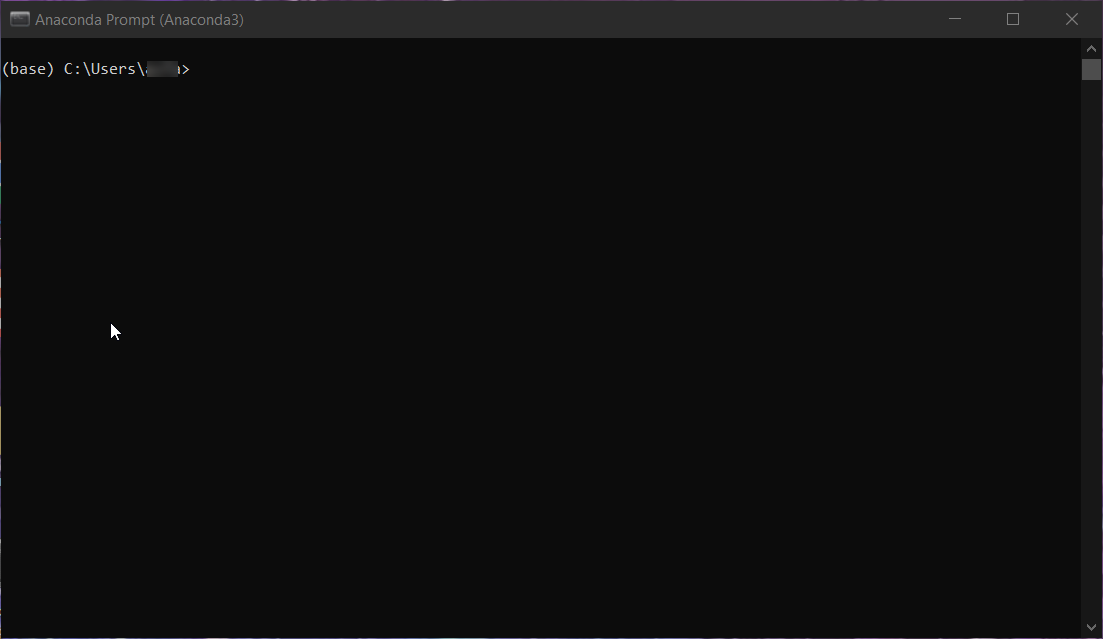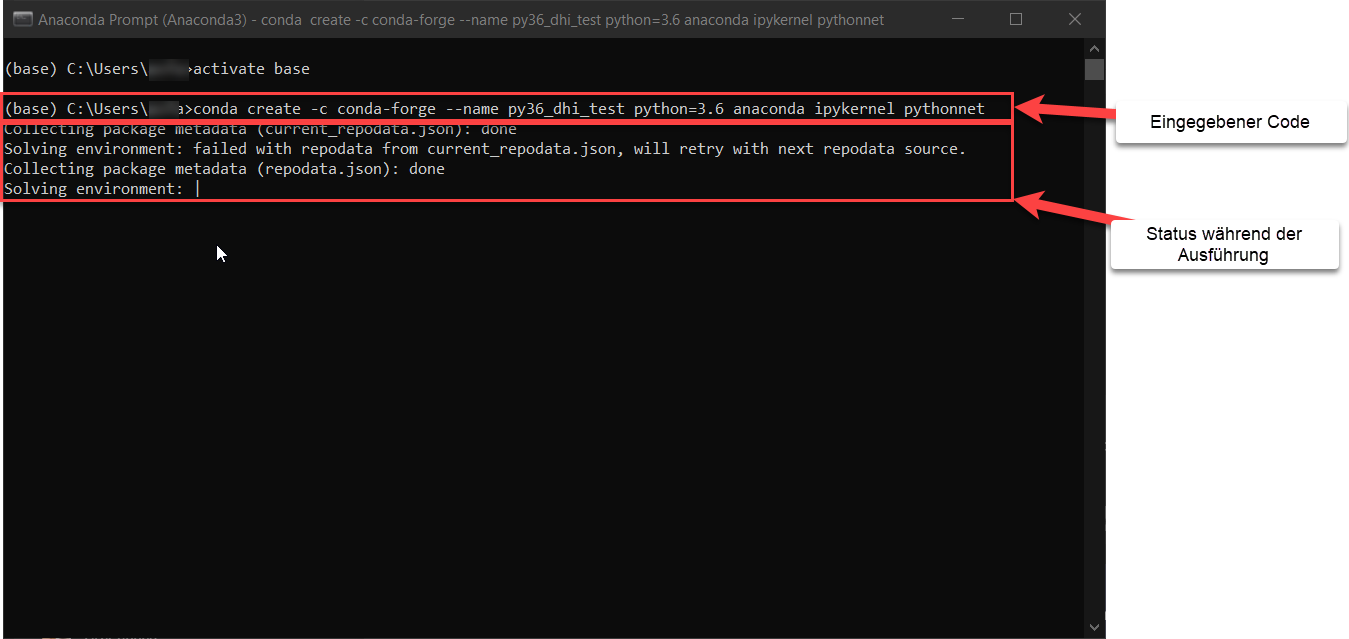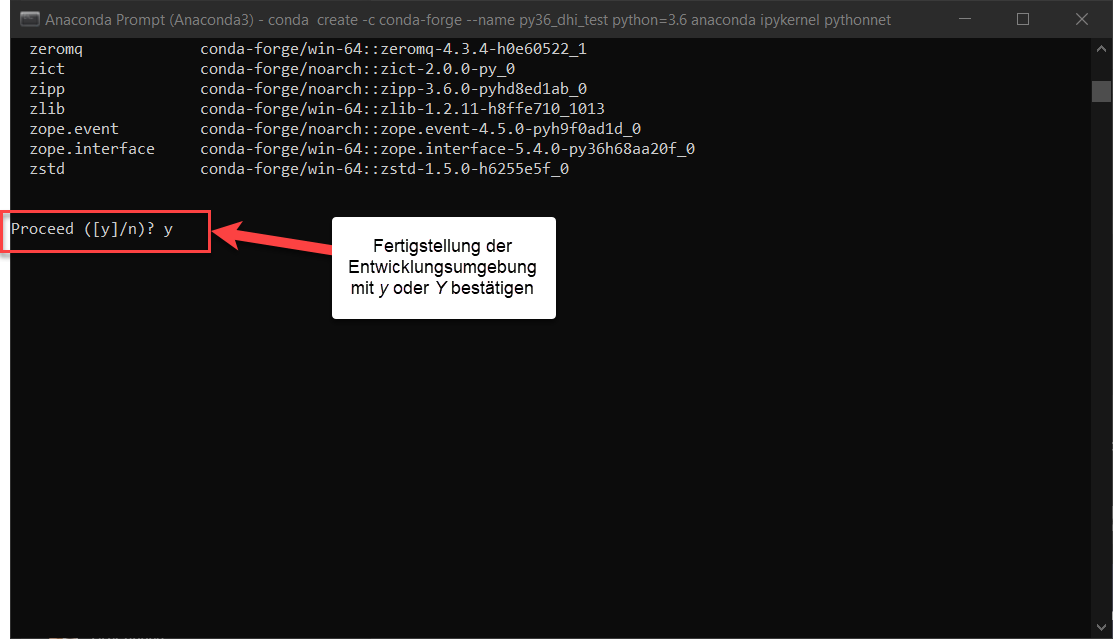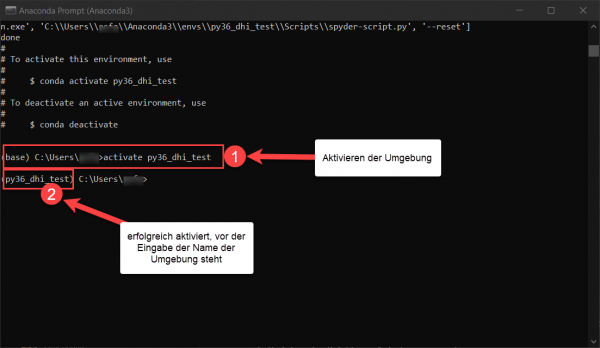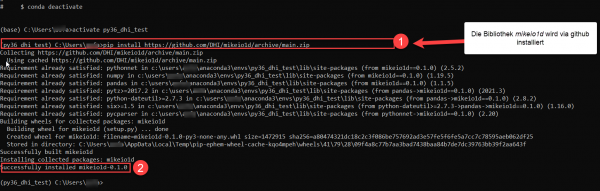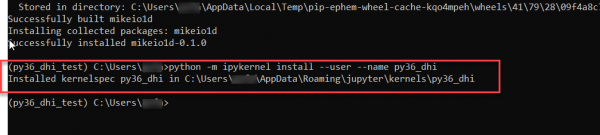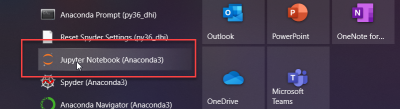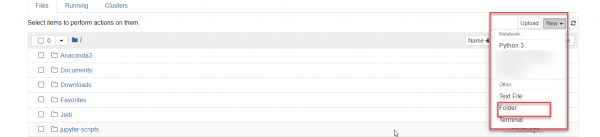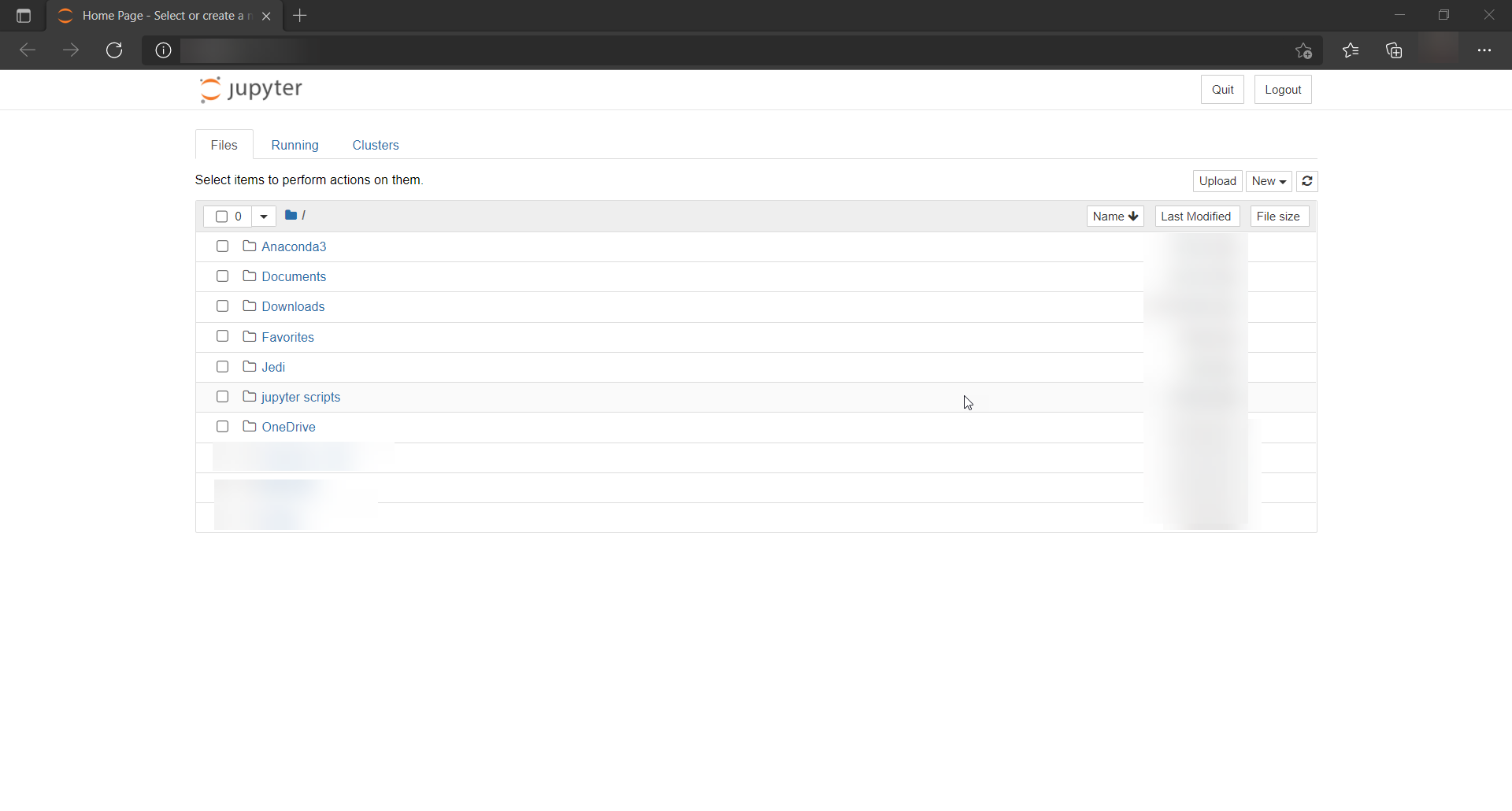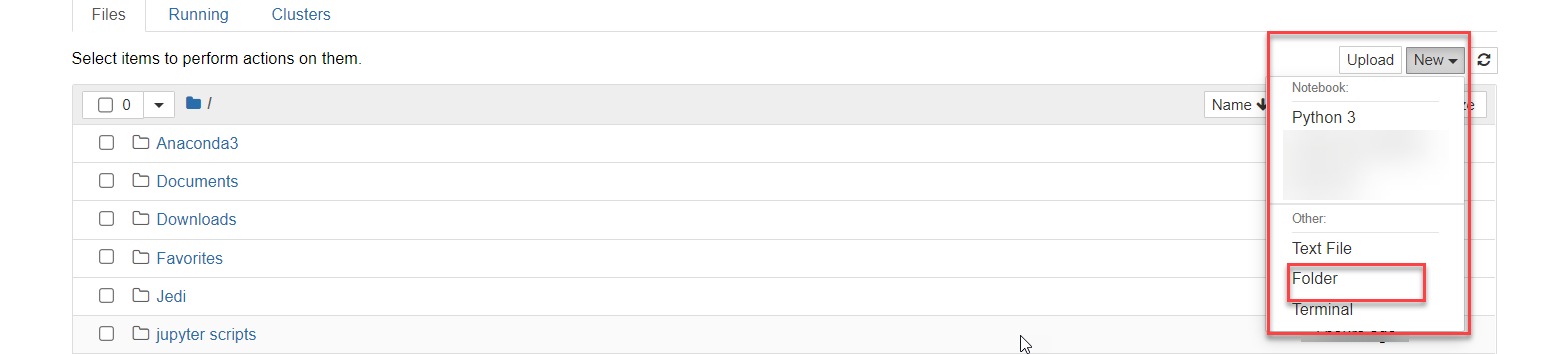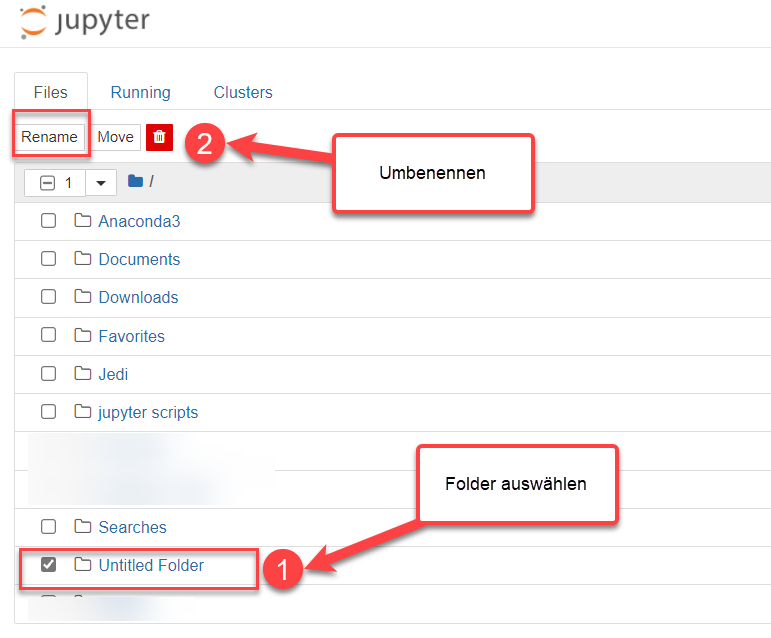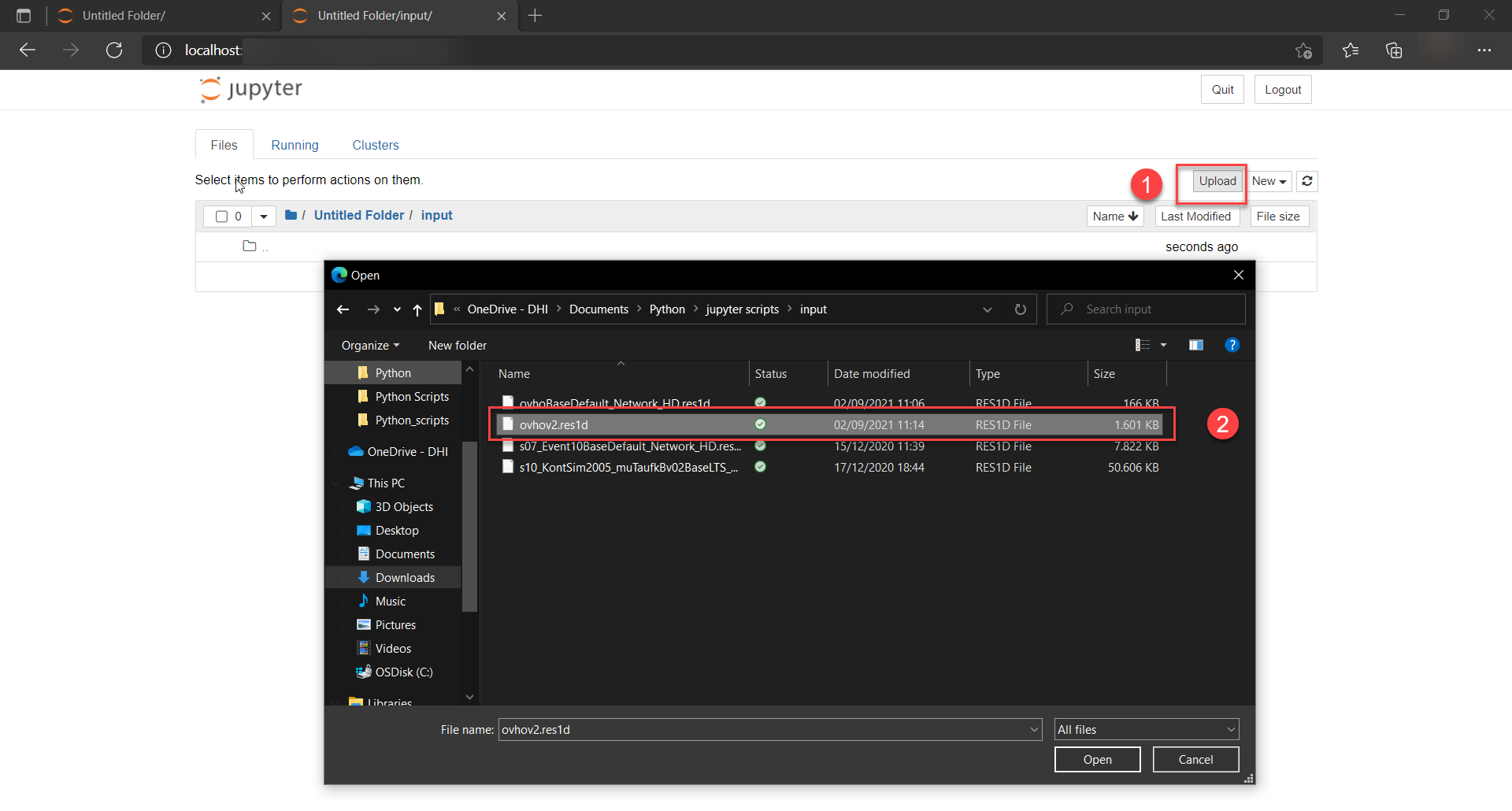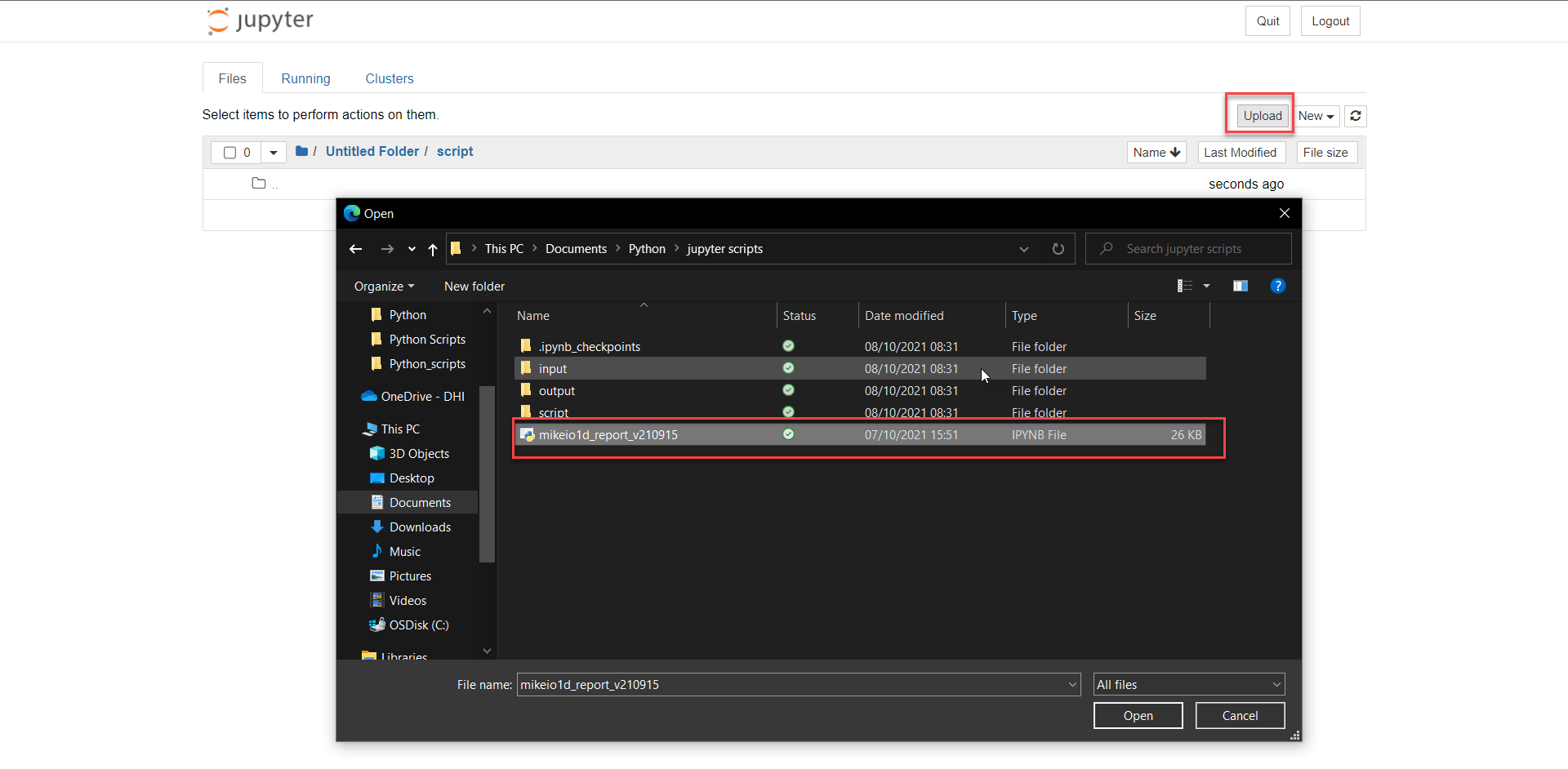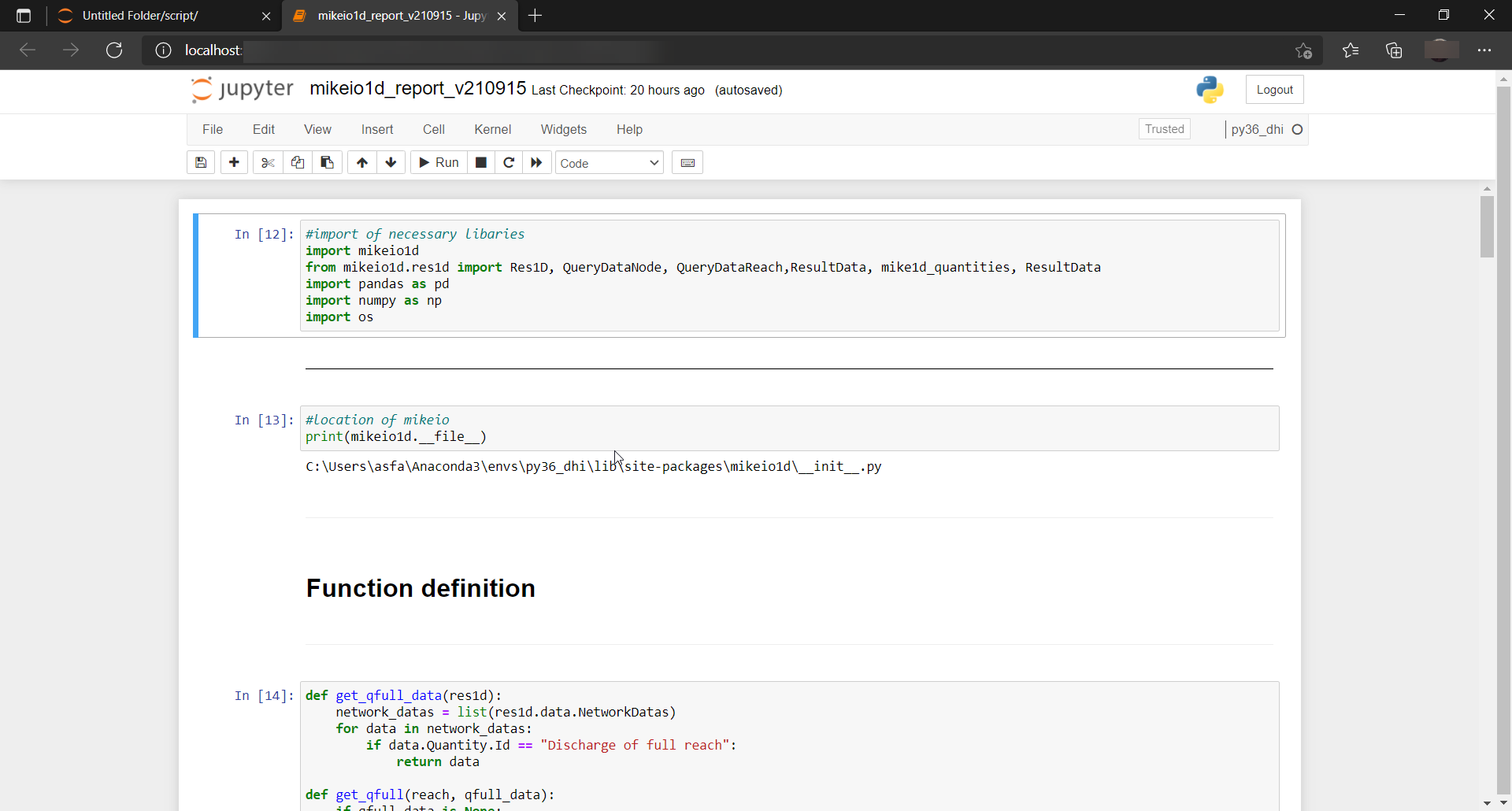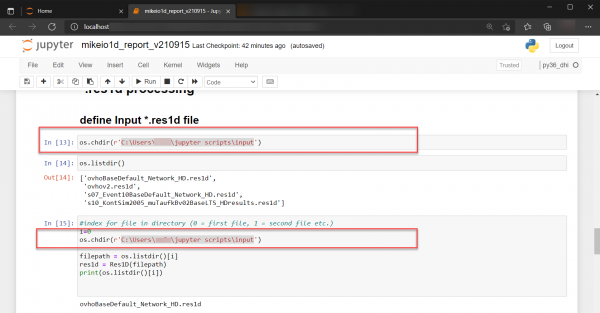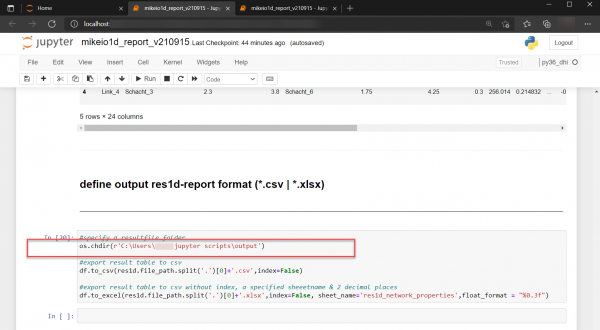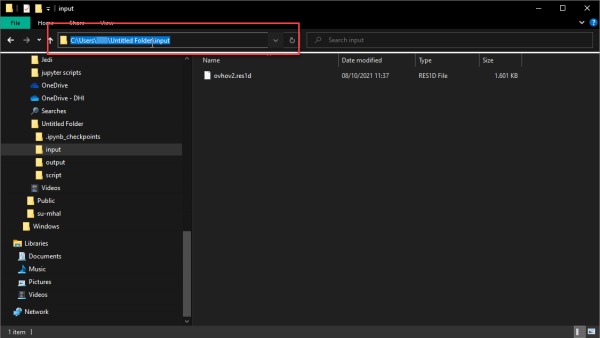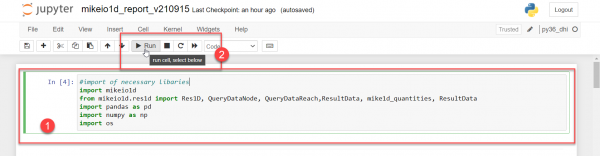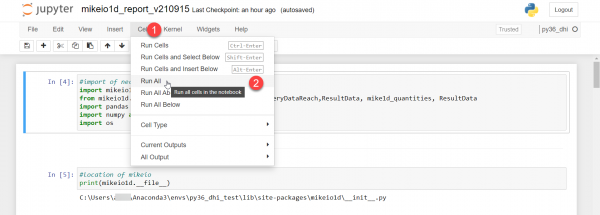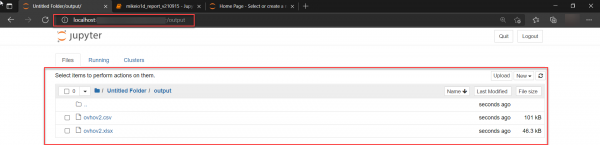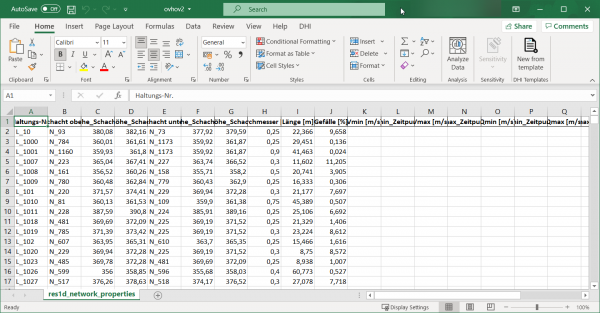Benutzer-Werkzeuge
Inhaltsverzeichnis
Ergebnisbericht: Anaconda–Variante
Einleitung
Der Ergebnisbericht läuft, wenn man lediglich Python und einige ergänzenden Komponenten installiert.
Alternativ dazu kann man auch die recht beliebte, weil sehr umfassende Anaconda-Umgebung verwenden. Das Vorgehen wird auf dieser Seite erklärt.
Als Alternative zu Excel können Simulationsergebnisse aus res1d-Datein mit Python gelesen werden. Diese Alternative ermöglicht, mit wenigen Schritten, Ergebnisse in Excel darzustellen. Für die Dartsellung wird die MIKE IO 1D Datenbank von DHI genutzt.
Softwarevoraussetzungen
Sie benötigen die Python data-science toolkits Anaconda Prompt und Jupyter Notebook. Mit dem Download werden die beiden Anwendunen automatisch über den 64-Bit Python 38 Installer installiert.
Wenn die Anwendungen noch nicht auf Ihrem Gerät installiert sind, gehen Sie wie folgt vor:
(1) Über diesen Link Anaconda Individual Edition laden Sie den 64-Bit Python 38 Installer herunter.
(2) Führen Sie die heruntergeladene Datei als Administrator aus. (Rechtsklick → als Administrator ausführen)
(3) Sie werden Schritt für Schritt durch die Installation geführt. Sobald diese ausgeführt wurden, können Sie den Export mit Python durchführen.
Einrichten mit Anaconda Prompt
Mit Python gehen Sie nun wie folgt vor:
(1) Über die Navigationsfunktion rufen Sie Anaconda Prompt auf:
(2) Nun aktivieren Sie eine Basis, über die weitere Befehle ausgeführt werden mit:
activate base
Mit Enter bestätigen Sie die Eingabe.
(3) Dann erstellen Sie Ihre eigene Entwicklungsumgebung, in der Python den Export aus der res1d Datei nach Excel durchführt:
conda create -c conda-forge --name py36_dhi_test python=3.6 anaconda ipykernel pythonnet
Mit Enter bestätigen.
Anmerkung: FUnktioniert auch für Python 3.8
Anmerkung: Wenn Sie die Anwendung öfter durchführen, empfehlen wir, den Namen der Umgebung von py36_dhi_test zu ändern. Z.B. zu py36_dhi_AKTUELLESDATUM, oder eine andere aussagekräftige Bennenung.
Der Ladevorgang kann ein paar Minuten in Apruch nehmen. Anaconda sucht nun nach allen notwendigen Datein in der Python Datenbank, um den weiteren Export reibungslos auszuführen.
(4) Sobald der Vorgang beendet ist, erscheint eine lange Liste an installierten Packages und die Frage, ob Anaconda die Entwicklungsumgebung fertigstellen soll.
Mit der Eingabe Y , dann Enter bestätigen.
Nun werden die notwendigen Arbeitspakete heruntergeladen. Das kann wieder ein paar Minuten in Anspruch nehmen.
(5) Nach erfolgreicher Installatiopn der Pakete kann die eingerichtete Entwicklungsumgebung aktiviert werden (Achtung auf den Namen, den Sie oben vergeben haben!):
activate py36_dhi_test
Mit Enter bestätigen.
(6) Wenn die Aktivierung der Umgebung erfolgreich war, steht nun vor C:\Users\username der Name der Umgebung, hier py36_dhi_test
(7) Zum Export von MIKE+ Ergebnissen wird noch die oben erwähnte MIKE IO 1D Datenbank Bibliothek benötigt. Diese kann über Anaconda Prompt mit dem folgenden Code heruntergeladen werden, und ist sofort verfügbar:
pip install https://github.com/DHI/mikeio1d/archive/main.zip
Mit Enter bestätigen.
Wenn die Installation erfolgreich war, ist das in der letzten Codezeile über der Eingabe zu sehen.
(8) Registrieren Sie nun die neue Umgebung mit dem Code:
python -m ipykernel install --user --name py36_dhi
Anaconda Prompt kann nun geschlossen werden.
Erzeugung Excel aus Jupyter Notebook
(1) Um fortzufahren, öffnen Sie die Anwendung Jupyter Notebook:
Beim Klick auf Jupyter Notebook öffnet Ihr Browser ein Fenster, über das Sie nun den Datenexport steuern können.
(2) Erstellen Sie einen neuen Ordner mit dem Button New → Folder :
Sie können den Ordner passend zu Ihrer Ordnerstruktur umbenennen
(3) Klicken Sie auf den Folder. Hier werden die Dateien gespeichert:
Um die Daten aus einem Ordner auszulesen und in ein Ziel zu schreiben, erstellen Sie 3 neue Ordner: input für die Dateien, aus denen Sie Ergebnisse exportieren wollen output für die Ergebnisse script für den code, der die Operation durchführt
Die Ordner werden automatisch parallel auf der Festplatte unter den Benutzer-Dokumenten erstellt. Hier finden Sie die Ordner und den Export später auch wieder.
(4) Sie können die Ordnernamen Ihrer Ordnerstruktur anpassen. Wählen Sie dazu den Ordner aus und benennen Sie ihn mit Rename um.
(5) In den Folder input speichern Sie jene res1d Datein, aus denen Sie Ergebnisse auslesen wollen.
Mit Upload bestätigen.
(6) In den Ordner script speichern Sie die folgende Code-Datei:
Mit Upload bestätigen.
(7) Der Ordner output bleibt aktuell noch leer.
(8) Öffnen Sie im Ordner script die hochgeladene Datei mioeio1d_report_v210915.ipynb Ein neuer Reiter mit der folgenden Oberfläche wird im Browser geöffnet:
(9)
Drei Punkte müssen im neu geöffneten Code noch kontrolliert und eventuell angepasst werden, bevor Sie den Export durchführen können:
(9.1) Ist der Dateipfad für den Input korrekt?
(9.2) Ist der Dateipfad für den Output korrekt?
(9.3) Sollte der Dateipfad inkorrekt sein, können Sie diesen einfach ändern, in dem Sie den Dateipfad zu den Ordnern input bzw. output kopieren und im Code einfügen:
(10) Nun können Sie den Code laufen lassen. Entweder, Sie lassen jedes der Code-Felder einzeln laufen: Auswahl Feld, sodass der Balken links blau wird und klicken dann RUN.
Oder, Sie lassen alle Zellen in einem Vorgang laufen. Dazu klicken Sie auf das Feld Cell und den Befehl Run All:
Das fertige *.csv und Excel
Nach dem Durchlauf des Jupyter Notebook-Codes, werden eine Excel und eine .csv Datei im Ordner output generiert und der Export ist damit abgschlossen. Es kann ein paar Minuten dauern, bis Sie die neuen Datein im Ordner sehen.
Die Dateien können dann im Ordner auf der Festplatte direkt weiter verwendet werden.
![]() Achtung! Der aktuelle Export der Spalten umfasst die folgenden Werte aus der *.res1d Datei:
Achtung! Der aktuelle Export der Spalten umfasst die folgenden Werte aus der *.res1d Datei:
Länge [m], Gefälle [%], Vmin [m/s], Vmin_Zeitpunkt, Vmax [m/s], Vmax_Zeitpunkt, Qmin [m/s], Qmin_Zeitpunkt, Qmax [m/s], Qmax_Zeitpunkt, Qvoll [m³/s], Qmax/Qvoll [%], Wspmax Schacht oben, Wspmax Schacht oben, Zeitpunkt Wspmax Schacht unten, Wspmax Schacht Zeitpunkt
Weiterführende Links
Wem der Basic-Report oben zu lang ist, hat jetzt die Möglichkeit, mit einem Python Skript und wenigen Schritten über die Windows-Eingabeaufforderung einen Ergebnisreport für Knoten und Haltungen zu generieren. Hier geht es zur Anleitung.