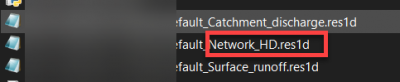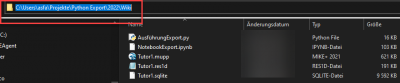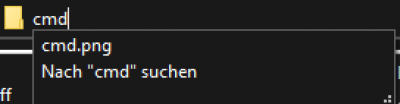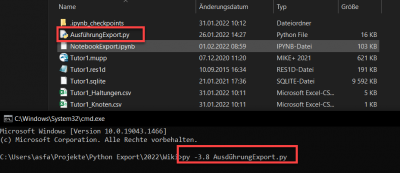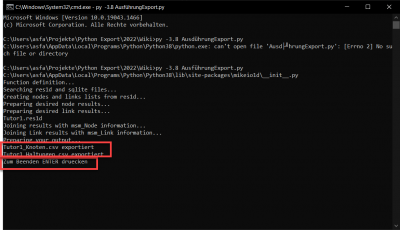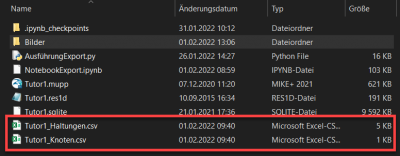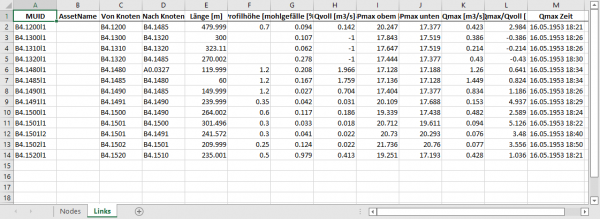Benutzer-Werkzeuge
Inhaltsverzeichnis
Ergebnisbericht aus *.res1d und *.sqlite erstellen
⯇ Zurück zu Anleitungen zum Arbeiten in der Siedlungsentwässerung
⯇ Zurück zu Menüs und Werkzeuge Siedlungsentwässerung
Weiter nach Ergebnisbericht: Ändern der exportierten Tabellen ⯈
Diese Seite wird nicht mehr gewartet, weil es eine aktuellere Version des Skripts gibt: Ergebnisse aus der res1d nach Tabellen oder GIS exportieren.
Einleitung – Installation von Python
Um Ergebnisse aus *.res1d-Dateien und Daten aus der MIKE+ Datenbank im Format *.sqlite zusammenzuführen, können Sie mit Python und dem MIKE IO 1D arbeiten. Die Durchführung eines joins der beiden Dateiformate mit Python ermöglicht Ihnen ein schnelles und reibungsloses Extrahieren von Daten.
Die Installation von Python und den notwendigen Komponenten ist auf Installation von MIKE IO 1D erklärt.
Die unten stehende Anleitung geht davon aus, dass Sie mehrere Python-Versionen installiert haben, und daher bewusst die Version 3.8 ansprechen möchten.
Anlgen des Export-Ordners
Laden Sie die Datei mikeplus-export-results_v01.zip herunter und entzippen Sie das Python-Skript in Ihren Export-Ordner.
Zusätzlich zum eigentlichen Skript haben wir einen Beispieldatensatz zusammengestellt, der neben dem Skript auch Ausgangsdaten und Ergebnisse enthält.
Sie starten mit dem Anlegen des Export-Ordners, in dem die notwendigen Dateien liegen und das Ergebnis erzeugt wird. Die folgenden Datein werden benötigt:
- Skript, mit dem der Export durchgeführt wird (mikeplus-export-results.py)
- Resultate, die Sie exportieren wollen (*.res1d)
- MIKE+ Datenbank mit Zusatzinformationen, die Sie exportieren wollen (*.sqlite)
Zu beachten ist, dass das *.py script an dieser Stelle nur die 1. gereihte *.res1d Datei verarbeitet. Um Fehler im weiteren Prozess zu vermeiden, empfehlen wir, nur die *.res1d Datei mit den Network Ergebnissen in den Ordner abzulegen.
Ausführen Ergebnisexport
Eingabeaufforderung starten
Der einfachste Weg, den Export nun vorzunehmen ist, die *.py Datei über die Eingabeaufforderung von Windows zu starten.
Navigieren Sie zu dem Ordner, in dem Sie den Export durchführen wollen. Markieren Sie im Explorer den Dateipfad.
Wenn der Dateipfad blau markiert ist, geben Sie "darüber" cmd ein. Mit Enter öffnen Sie die Eingabeaufforderung in dem Ordner, in dem Ihr Export stattfinden soll:
Alternativ können Sie auch über die Eingabeaufforderung zu dem gewünschten Ordner navigieren (s. Link Eingabeaufforderung). Die nachfolgenden Schritte laufen über die Eingabeaufforderung.
Nachdem Sie sicher gestellt haben, dass nur die *.res1d mit den Netz-Ergebnissen (…Network….res1d) in Ihrem Order haben, können SIe das Pythonskript ausführen.
Ausführen Ergebnisexport
In der Eingabeaufforderung geben Sie folgenden Befehl ein. Er stellt sicher, dass die Python Version 3.8 ausgeführt wird, unter der das MIKE IO 1D Paket funktioniert. Wenn Sie die *.py Datei umbenennen, vergessen Sie nicht den Namen anzupassen!
py –3.8 mikeplus-export-results.py
Starten Sie das Skript mit <Enter>.
Während der Durchführung können Sie die Schritte des Exports nachverfolgen.
Zum Abschließen des Skripts drücken Sie erneut <Enter>.
In dem Ordner, in dem das Python Skript ausgeführt wurde, finden Sie zwei *.csv-Dateien, eine mit den Knotenergebnissen, und eine mit den Haltungsergebnissen:
Bericht erstellen
Die Spalten in den CSV-Dateien sind immer Komma-getrennt, und das Dezimaltrennzeichen ist ein Punkt, unabhängig von den Systemeinstellungen des Computers, auf dem das Skript abgearbeitet worden ist.
Mit einer Tabellenkalkulation können Sie die CSV-Dateien ansprechend aufbereiten.1)
Updates
| Version | Datum | Bemerkung |
|---|---|---|
| v01 | 2022-02-23 | Erste Version |
Weiterführende Links
- Alternativ lässt sich der Ergebnisbericht in Anaconda – einer umfassenden Python-Umgebung – erstellen.
- Github-Seite zum Paket mikeio1d: hier
- Navigation Eingabeaufforderung: Eingabeaufforderung