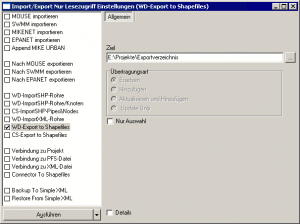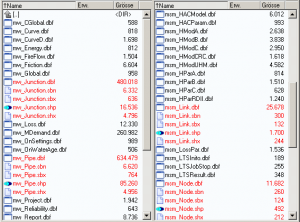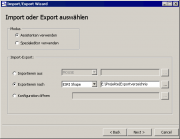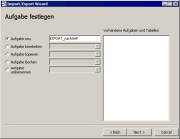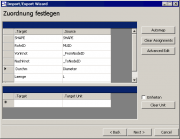Benutzer-Werkzeuge
Inhaltsverzeichnis
Export von Netzdaten in Shape-Dateien
Letzte Änderung mit MIKE URBAN Version 2008 SP2.
Ähnliche Seiten:
Shape-Dateien
Bei der ESRI Shape-Datei handelt es sich um ein GIS-Datenformat, das sich wegen seiner weiten Verbreitung gut für den Datenaustausch eignet.
Eine Shape-Datei speichert sowohl die Lage als auch Attribute von Punkt-, Linien- oder Polygonelementen. Wenn man von einer Shape-Datei spricht, meint man eigentlich drei zusammengehörende Dateien mit dem gleichen Namen, aber den unterschiedlichen Endungen *.shp, *.shx und *.dbf. Weitere Dateien mit Endungen wie *.sbx und *.sbn sind optional und erfüllen Zusatzfunktionen.
Der Export in Shape-Dateien erfolgt
- mit pauschal vorgegebenen Datei- und Feldnamen, oder
- mit frei konfigurierbaren Datei- und Feldnamen
Pauschaler Export aller Tabellen
Bei diesem Export werden alle Elemente des Modells in ein vom Anwender festzulegendes Verzeichnis exportiert. Darüber hinaus muss der Anwender keine Angaben machen.
(1) Starten Sie im Menü "Datei" den "Import/Export…" und gehen Sie mit "Next" zum nächsten Schritt.
(2) Verwenden Sie den Spezialeditor und erstellen Sie einen Import/Export. Der Spezialeditor öffnet sich mit einer Reihe von vordefinierten Routinen.
(3) Wenn Sie ein Wasserleitungsnetz exportieren möchten, wählen Sie "WD-Export to Shapefiles". Wenn Sie ein MOUSE-Kanalnetz exportieren möchten, wählen Sie "CS-Export to Shapefiles". In beiden Fällen müssen Sie rechts im Register "Allgemein" das Zielverzeichnis für die Shape-Dateien angeben.
(4) Drücken Sie links unten auf die Schaltfläche „Ausführen und Schließen“. Falls die Schaltfläche anders heißt, können Sie die Funktion der Schaltfläche mit dem Pfeil-nach-unten ändern.
MIKE URBAN verwendet die internen Tabellenbezeichnungen als Dateinamen und die internen Feldnamen als Feldnamen in den Shape-Dateien.
Im folgenden Bild ist auszugsweise das Ergebnis eines Exports zu sehen, und zwar auf der linken Seite für EPANET, und auf der rechten Seite für MOUSE. Man erkennt, dass nicht nur Shape-Dateien erstellt worden sind.
Die eigentlichen Shape-Dateien sind rot gekennzeichnet. Sie nehmen Modellelemente auf, die eine Geometrie besitzen, also z.B. Knoten, Leitungen oder Pumpen.
Darüber hinaus sind auch die rein tabellarischen Elemente exportiert, wie z.B. Pumpenkennlinien oder Verlustparameter, und zwar in Form von dBase-Tabellen mit der Erweiterung *.dbf. dBase-Tabellen lassen sich z.B. in ein Tabellenkalkulation oder Datenbank laden und weiter verarbeiten.
Will man die Anzahl der Tabellen reduzieren, muss man im Register "Quelle" (nur sichtbar, wenn bei "Details" ein Hakerl gesetzt ist) den Tabellenfilter entsprechend adaptieren.
Konfigurierter Export einzelner Tabellen
Möchte man den Shape-Dateien spezielle Dateinamen oder Feldnamen geben, muss man den Export, ähnlich wie beim Import von Shape-Dateien, genauer festlegen.
(1) Beachten Sie, dass Sie vorab leere Shape-Dateien erstellen müssen, also Shape-Dateien, die zwar die von Ihnen gewünschten Spalten enthalten, aber keine Datensätze.
(2) Starten Sie im Menü "Datei" den "Import/Export…" und gehen Sie mit "Next" zum nächsten Schritt.
(3) Verwenden Sie den Assistenten. Exportieren Sie nach "ESRI Shape" und wählen Sie das Verzeichnis aus, in dem sich die leeren Shape-Dateien befinden. Next >
(4) Erstellen Sie eine neue Aufgabe. Next >
(5) Im nächsten Dialogfeld "Einstellungen der Aufgabe festlegen" brauchen Sie nichts zu ändern. Next >
(6) Legen Sie eine neue Tabellenkonfiguration fest. Next >
(7) Wählen Sie als Quelltabelle die MIKE URBAN Tabelle, und tippen Sie als Zieltabelle den Namen der Shape-Datei ein1). Next >
(8) Legen Sie die Zuordnung zwischen den Feldern der Shape-Datei links und und den Feldern der MIKE URBAN Datenbank rechts fest. Sie müssen die Feldnamen der Shape-Datei eintippen2). Next >
(9) Tabellenkonfiguration fertig? Wenn nicht, wählen Sie "Nein" und wiederholen die Schritte 6 bis 8 für weitere Tabellen bzw. Shape-Dateien. Wählen Sie "Ja", wenn Sie keine weiteren Tabellenkonfigurationen brauchen. Next >
(10) Aufgabe fertig? Ja. Next >
(11) Wenn Sie möchten, speichern Sie die Import-Konfiguration für eine spätere Verwendung als xml-Datei. Machen Sie weiter mit Next >
(12) Mit "Abschließen" starten Sie den Import.
Offene Punkte
- Beispieldateien