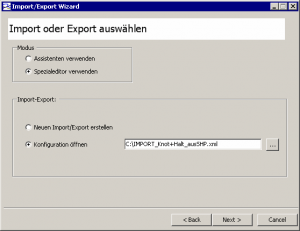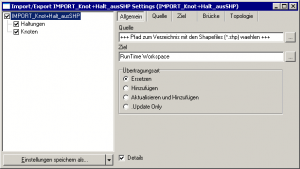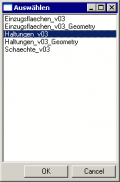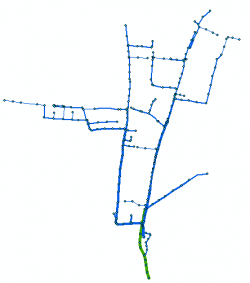Benutzer-Werkzeuge
Inhaltsverzeichnis
Import von Knoten und Haltungen aus ESRI Shape-Dateien nach MOUSE
Ähnliche Seiten:
Lesen Sie vorab die Einführung in ESRI Shape-Dateien!
Um den Import durchzuführen, laden Sie die Import-Konfigurationsdatei für den Spezialeditor herunter.
Wenn Sie möchten, können Sie den Import anhand von Beispiel-Shape-Dateien ausprobieren.
Beteiligte Dateien und Tabellen
Die Import-Konfigurationsdatei IMPORT_Knot+Halt_ausSHP.xml basiert auf zwei externen Shape-Dateien:
- Schächte: Geländehöhe, Sohlhöhe
- Haltungen: Profiltyp, Höhe, Breite
Beim Importieren nach MIKE URBAN werden die Daten in folgende MOUSE-Tabellen geschrieben:
- Knoten (msm_Node)
- Haltungen (msm_Link)
Festlegen der Aufgabe mit der Datenquelle
(1) Starten Sie im Menü "Datei" den "Import/Export…" und gehen Sie mit "Next" zum nächsten Schritt.
(2) Verwenden Sie den Spezialeditor und öffnen Sie mit […] die Konfiguration "IMPORT_Knot+Halt_ausSHP.xml".
(3) Klicken Sie auf "Next". Der Spezialeditor öffnet sich. Links sehen Sie eine Aufgabe "IMPORT_Knot+Halt_ausSHP". Wenn Sie auf die Aufgabe doppelklicken, öffnen sich die darunter liegenden Tabellenkonfigurationen.
(4) In der Aufgabe "IMPORT_Knot+Halt_ausSHP" müssen Sie auf der rechten Seite im Register "Allgemein" unter "Quelle" das Verzeichnis auswählen, in dem die Shapefiles stehen. Löschen Sie dazu den Text, drücken Sie auf […] und wählen Sie das Verzeichnis.
Die übrigen Register (Quelle, Ziel, Brücke, Toplogie) brauchen Sie nicht zu verändern. Der Import ist folgendermaßen konfiguriert:
- In MIKE URBAN eventuell bereits vorhandene Datensätze vom Typ Knoten und Haltungen werden vorab gelöscht.
- Es wird keine topologische Bereinigung durchgeführt, die Haltungen müssen in den Shape-Dateien bereits sauber auf die Schächte geschnappt sein.
Festlegen der Tabellenkonfigurationen
(5) Markieren Sie nacheinander die einzelnen Tabellenkonfigurationen.
Im Register "Allgemein" entfernen Sie den Text und klicken auf […]. MIKE URBAN bietet Ihnen nun die Shapefiles zur Auswahl an, die sich im angegebenen Verzeichnis befinden. Wählen Sie das Shapefile ohne den Nachsatz "_Geometry".
(6) Im Register "Zuweisung" wird die eigentliche Verknüpfung zwischen externen Attributen und den Attributen in der MIKE URBAN Datenbank mittels spezieller Feldzuweisungen hergestellt. Die drei +++ müssen durch den Feldnamen im Shapefile ersetzt werden. Nicht benötigte Zuweisungen können gelöscht, oder mit der Raute # auskommentiert werden.
Tabellenkonfiguration für Haltungen
Die HOEHE und BREITE sind in der Shapedatei in mm angegeben. Wenn die MIKE URBAN-Datenbank mit dem Einheitensystem „SI-m3_per_second“ erstellt wurde, sind Durchmesser, Höhe und Breite in m angegeben. Daher werden die Felder beim Import durch 1000 dividiert.
# Geometrie der Polylinie: SHAPE = SHAPE # # ID der Haltung (optional): # Laesst man die MUID weg, wird eine automatische ID vergeben. # MUID = +++ # # Lookup, um den Text im Feld PROFIL in TypeNo umzuwandeln (optional): # Rechts vom WHERE muessen sowohl der Feldname (hier: PROFIL) # als auch die Feldinhalte (hier: Kreisprofil etc.), an die # Shape-Datei angepasst werden! Verzichtet man auf den Import von # TypeNo, wird standardmaessig der Wert 1 (Kreisprofil) vergeben. TypeNo = 1 WHERE +++PROFIL = Kreisprofil+++ TypeNo = 2 WHERE +++PROFIL = Sonderprofil+++ TypeNo = 3 WHERE +++PROFIL = Rechteckprofil+++ TypeNo = 5 WHERE +++PROFIL = Eiprofil3zu2+++ # # Hoehe der Rohrsohle oben (optional): # UpLevel = +++ # # Hoehe der Rohrsohle unten (optional): # DwLevel = +++ # # Laenge spezifiziert (optional): # falls nicht angegeben, wird Laenge der Shapegeometrie verwendet Length = LAENGE # # Profildurchmesser # eigentlich nur fuer Kreisprofile und Eiprofile (Angabe der Höhe) erforderlich Diameter = HOEHE / 1000 # # Profilhoehe: Height = HOEHE / 1000 # # Profilbreite: Width = BREITE / 1000 # # ID des Sonderprofils (nur beim Import von Sonderprofilen erforderlich): # CrsID = +++ # # ID des Rohrmaterials (optional): # MaterialID = +++
Tabellenkonfiguration für Knoten
# Lage des Punktes: SHAPE = SHAPE # # ID des Schachtes: MUID = KNOTENID # # Sohlhoehe: InvertLevel = SOHLE # # Gelaendehoehe bzw. Deckelhoehe: # MIKE URBAN macht keinen Unterschied GroundLevel = GELAENDE # # Schachtdurchmesser: # 1 ist der uebliche Vorgabewert Diameter = 1
Abschließen des Imports
(7) Bevor Sie den Import abschließen, können Sie die Tabellenkonfiguration speichern. Stellen Sie die Funktion der Schaltfläche links unten entsprechend ein, klicken Sie auf die Schaltfläche und wählen Sie einen Datenamen.
(8) Anschließend stellen Sie die Funktion der Schaltfläche auf "Ausführen und Schließen" und klicken auf die Schaltfläche. Der Import wird gestartet.
So sieht das Ergebnis des Imports nach MIKE URBAN aus, wenn Sie die Kreisprofile blau einfärben, die Eiprofile grün einfärben, und die Linienstärke zusätzlich nach der Profilhöhe abstufen.
Offene Punkte
- Tabellenkonfiguration der Knoten in der Zip-Datei aktualisieren
- modernere Tabellenkonfigurationen verwenden, siehe 2017_MUonline*Goldau
- DwLevel in Abhängigkeit vom Sohlsprung definieren, siehe KANIS-Import