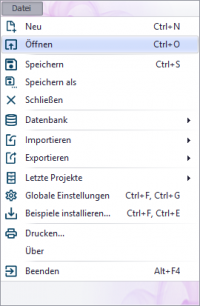Benutzer-Werkzeuge
Menüs und Werkzeuge Siedlungsentwässerung
⯇ Zurück zu MIKE+
Werkzeuge helfen im Wesentlichen dabei, die Modellelemente zu erstellen und zu bearbeiten, die Simulation durchzuführen und die Ergebnisse darzustellen.
Alle Werkzeuge sind in mehreren Menüs organisiert, welche am oberen Bildrand zu einem Menüband zusammengefasst sind. Die Bedienung folgt im Wesentlichen der Logik, die von Microsoft für ihre Office-Programme entwickelt worden ist.
Inhaltsverzeichnis
Datei
- Öffnen: Bestehendes MIKE+ Projektdatei (*.mupp) öffnen
- Speichern: Aktuelle Änderungen an der *.mupp speichern (Achtung: Änderungen in der Datenbank werden sofort gespeichert, auch ohne Klick auf "Speichern". )
- Speichern als: Projektdatei und Datenbank unter neuem Namen abspeichern; beim Speichern in ein neues Verzeichnis werden ergänzend mitkopiert: *.mesh-Datei (2D Oberfläche), *.xns11-Datei (Querprofile von Fließgewässern)
- Schließen: Projektdatei schließen
- Datenbank > Datenbank klonen: Datenbank klonen; hier kann der Datenbanktyp (SQLite, PostGIS) neu gewählt werden
- Importieren: Vorgefertiger Import, um bestehendes MIKE URBAN classic Modell zu importieren
- Exportieren: Vorgefertigter Export, um MIKE+ Projekt beispielsweise als *m1dx-Datei
- Letzte Projekte: Liste der zuletzt geöffneten / bearbeiteten Projekte
- Einstellungen: Globale Einstellungen für das bestehende Projekt (z.B.: Ergebnisdateien automatisch laden, Ergebnislayer automatisch hinzufügen)
- Beispiele installieren: Beispielprojekte von DHI installieren (z.B.: Um auf ein 2D Projekt oder ein LTS-Projekt anzusehen)
- Drucken: Kartenausschnitt drucken
- Über: Produktinformationen zur installierten MIKE+ Version
- Beenden: Projekt schließen
Projekt
Modelltyp
- System: Siedl.Entwässerung oder Wasserversorgung
Ansichten öffnen (hilfreich, wenn man Teile der Bedienungsoberfläche versehentlich geschlossen hat)
- Karte: öffnet Karte / Lageplan
- Editoren: öffnet das Paneel "Editoren"
- Layer und Symbole: öffnet das Paneel "Layer und Symbole"
- Ergebnisse: öffnet das Paneel "Ergebnisse"
- Explorer: Eigenschaften- und Ergebnis-Explorer öffnen (hier können beispielsweise auch Standardwerte festgelegt werden)
- Simulationsanicht: zeigt während der Simulation den Fortschritt mit diversen Meldungen
- Protokoll: öffnet das Protokollfenster der Bedienungsoberfläche mit Meldungen zu Layern etc.
Global
- Projektinfo: Informationen zum Projekt (z.B.: Anzahl der Knoten, Dateiname, gesamte Leitungslänge, usw.)
- Einstellungen: Übergeordnete Einstellungen für das bestehende Projekt (z.B.: Ergebnisdateien automatisch laden, Ergebnislayer automatisch hinzufügen)
Karte
Navigieren
- Vergrößern: Fenster zeichnen, um den Kartenausschnitt zu vergrößern (optional: Mausrad verwenden)
- Verkleinern: Klick verkleinert die Ansicht um vorgegebenen Faktor (optional: Mausrad verwenden)
- Vorige Ansicht: zurück zur vorherigen Ansicht wechseln
- Nächste Ansicht: weiter zur nachfolgenden Ansicht wechseln
- Auf gewähltes Objekt zoomen: Kartenausschnitt wird vergrößert, damit das ausgewählte Objekt zentriert sichtbar wird
- Gesamtansicht: gesamtes Netz wird angezeigt (Achtung: funktioniert nur bei Netzdaten, nicht bei Hintergrundlayern)
- Verschieben: Wechsel auf die "Hand", damit das Netz verschoben werden kann (optional: STRG/CTRL-Taste)
- Auf Auswahl verschieben: Kartenausschnitt wird verändert, damit das ausgewählte Objekt zentriert sichtbar ist. Der Maßstab wird dabei nicht verändert.
- Aktualisieren: Kartenansicht neu aufbauen
- Identifizierung: Klick auf Element öffnet den Eigenschaften- und Ergebnis-Explorer, in dem alle zugehörigen Attribute des markierten Elements gelistet werden. Wenn ein Ergebnis geladen ist, wird auch dieses angezeigt.
- Hervorgehobene Auswahl entfernen: Markierung (z.B.: auf Grund des Identifizierungswerkzeugs) wird aufgehoben
- Karten-Lesezeichen: Kartenausschnitt speichern / laden
- Maßstab
- Nordpfeil anzeigen: Nordpfeil links oben einblenden / ausblenden
- Maßstabsleiste anzeigen: Maßstab rechts unten einblenden / ausblenden
Auswahl
- Auswahlmethode: Neu * Zur aktuellen Auswahl hinzufügen * Aus der aktuellen Auswahl entfernen * Teilauswählen aus der aktuellen Auswahl
Auswählen mit Form:
- Durch Klicken auswählen: Klick auf Element
- Auswählen mit Rechteck: Rechteck zeichnen
- Auswählen mit Polygon: Polygon zeichnen
- Sonderauswahl
- Elemente entlang vom Pfad
- Sackgassen-Knoten
- Knoten, die mit den ausgewählten Rohren verbunden sind
- Sackgassenrohre
- Ringschluss
- Netzwerk-Konnektivität
- Parallelrohre
- Einzugsgebiete, die mit den ausgewählten Knoten / Rohren verbunden sind
- Frachtpunkte, die mit ausgewählten Knoten / Rohre verbunden sind
- Auswählen mit Verfahren
- Auswählen: alles auswählen
- Auswahl umkehren: alle Elemente abwählen, die momentan ausgewählt sind und alle Elemente auswählen, die momentan abgewählt sind
- Unverknüpfte Elemente auswählen
- Auswahl über Attribut: Öffnet das Fenster zur Attributabfrage
- Auswahlen bearbeiten
- Auswahl verschieben: ausgewählte Elemente können verschoben werden
- Auswahl löschen: ausgewählte Elemente löschen
- Ausgewählte Haltungen umkehren: Zeichenrichtung (Fließrichtung) der ausgewählten Haltung umkehren
- Auswahl vereinigen1): vereinigt ausgewählte Elemente (Rohre, Haltungen, Einzugsgebiete) zu einem neuen Element, sofern sie einander berühren
- Ausgew. Leitungen gleichmäßig teilen: Leitungen in definierte Segmente, oder mit definiertem Abstand teilen
- Ausgewählte Frachtpunkte verknüpfen
- Ausgewählte Einzugsgebiete verknüpfen
- Auswahlfarbe: Farbe, mit der ausgewählten Elemente gekennzeichnet werden, ändern
- Auswahl aufheben: alle ausgewählten Elemente werden wieder abgewählt
- Auswahlfilter: Liste aller Layer die ausgewählt werden können, kann hier bearbeitet / gefiltert werden
- Auswahl hervorheben: ausgewählte Elemente in Markierung (rosa) umwandeln
- Hervorgehobene Auswahl zur normalen Auswahl: Markierungen (rosa) in eine normale Auswahl umwandeln
Längsschnitt und Netzverfogung
- Markierungen setzen: Anfangs-, Zwischen- und Endpunkt für die Markierung setzen
- Markierungen entfernen: gesetzte Markierung wieder entfernen
- Markierungen verknüpfen: Markierungen verbinden, um den Lauf des Längsschnitts zu sehen
- Längsschnitt-Manager: Länggschnitt zwischen den Markierungen erzeugen
- Netzverfolgung vorwärts: Netzverfolgung in Fließrichtung, zeigt an, wohin das Wasser aus dem markierten Knoten fließt
- Netzverfolgung rückwärts: Netzverfolgung entgegen der Fließrichtung, zeigt an, woher das Wasser kommt, das dem markierten Knoten erreicht
Hintergrund/Layer
- Hintergrund: Hintergrundkarte aus dem Internet laden (OpenStreetMaps, Google Maps, etc.)
Schnappen
- Schnappen einschalten: Schnappmöglichkeit an- oder abwählen
- Entfernung: Genauigkeit für das Schnappen festlegen
- Einheit: Einheit für das Schnappen einstellen
CS-Netzwerk
Rückgängig / Wiederholen
- Rückgängig machen: letzten Bearbeitungsschritt zurück setzen
- Wiederholen: nach dem Zurücksetzen, kann der Bearbeitungsschritt wiederhergestellt werden
Bearbeiten
- Ziellayer: Layer auswählen, der bearbeitet werden soll (z.B.: Knoten, Haltungen, Wehre, …)
- Erstellen: neues Element hinzufügen (in dem Editor, der als Ziellayer festgelegt worden ist(
- Bearbeiten: Element bearbeiten (z.B. Verschieben, Stützpunkte verändern, o.ä.)
- Löschen: Element löschen
- Teilen: nur für Editor "Haltungen" möglich; Klick auf Haltung teil diese
- Haltungen umkehren: Fließrichtung des Linienelements (Haltung, Pumpe, Wehr, …) ändern
- Typ ändern: Typ wechseln; Punktelemente (Knoten, Schacht, Becken, etc.) können nur auf Punktelemente geändert werden und Linienelemente (Haltungen, Pumpen, Wehre, etc.) nur zu Linienelemente
- Öffnen Sie den Ebeneneditor: Klick auf Element öffnet den richtigen Editor und die entsprechende Elementeingabe (Detaileingabe)
CS-Werkzeuge
- Verknüpfungs-Werkzeuge
- Station verknüpfen
- Belastung verknüpfen
- Verbindungswerkzeuge: automatisches Verknüpfungswerkzeug (siehe Beispiel Schnelleinstieg)
- Auto-Verknüpfung
- Netzbearbeitungswerkzeuge
- Topologie bereinigen: Werkzeug zur automatischen Topologie Bereinigung (z.B. Alle unverknüpften Knoten und Leitungen löschen)
- Querprofilerstellung
- Interpolation und Wertzuweisung: automatisierte Interpolation / Wertzuweisung
- Spezialwerkzeuge
- Netzvereinfachung
- Submodell-Manager • Teilmodelle zusammenführen mit dem Submodell-Manager
- Räumliche Verarbeitung
- Laterale Verknüpfung
- Set pumps critical level
- Transfer SWMM data to MIKE 1D
WD-Netzwerk
- WD-Netzwerk anzeigen: möglich, wenn ein WD Netzwerk im gleichen Projekt hinterlegt ist
Einzugsgebiete
(nur sichtbar, wenn in Module Niederschlagsabfluss (RR) aktiviert ist)
Rückgängig / Wiederholen
- Rückgängig machen: letzten Bearbeitungsschritt zurück setzen
- Wiederholen: nach dem Zurücksetzen, kann der Bearbeitungsschritt wiederhergestellt werden
Elemente Bearbeiten
- Ziellayer: Einzugsgebiete
- Erstellen: neues Einzugsgebiet hinzufügen
- Bearbeiten: Einzugsgebiet bearbeiten (z.B. Verschieben, Stützpunkte verändern, o.ä.)
- Löschen: Einzugsgebiet löschen
- Teilen: Einzugsgebiet unterteilen - Einzugsgebiet muss nicht ausgewählt sein, Linie mit Doppelklick abschließen2)
- Einzugsgebiet verknüpfen: Einzugsgebiet manuell zu einem Knoten / Haltung zufügen
- Einzugsgebietsverknüpfung löschen: bestehende Verknüpfung manuell löschen
- Einzugsgebiet hinzufügen: neues Einzugsgebiet erstellen, in dem an ein bestehendes Einzugsgebiet gezeichnet wird (Anfangs- und Endpunkt befinden sich in einem bestehenden Einzugsgebiet)
- Einzugsgebiete ausschneiden
- Einzugsgebiete löschen
- Einzugsgebiete mit Auswahl ausschneiden
- Einzugsgebiete löschen nach Auswahl
- Öffnen Sie den Ebeneneditor: Klick auf Element öffnet den richtigen Editor und die entsprechende Elementeingabe (Detaileingabe)
Einzugsgebietswerkzeuge
- Automatische Einzugsgebietsabgrenzung: automatisierte Abgrenzung (z.B: Thiessen-Polygone / Linien-Layer)
- Oberflächenverarbeitung: automatisiertes Werkzeug um beispielsweise hydrologische Parameter zu befüllen
- Einzugsgebietsgefälle und -länge: automatisch das Gefälle und Länge berechnen / befüllen lassen
- Verbindungswerkzeuge: automatisches Verknüpfungswerkzeug siehe Beispiel Schnelleinstieg)
- Räumliche Verarbeitung
Auf Karte zeigen
- Überlappungen in Einzugsgebieten: anzeigen, wo sich Einzugsgebiete überlappen (Überlappungen werden markiert (rosa))
- Lücken in Einzugsgebieten: anzeigen, wenn Einzugsgebiete nicht nahtlos aneinander anstoßen
- Hervorgehobene Auswahl entfernen: Markierung (rosa) entfernen
- Verknüpfte Einzugsgebiete zeigen: Einzugsgebiete anzeigen, die einem Element (Knoten, Haltungen) zugeordnet sind
- Unverknüpfte Einzugsgebiete zeigen: Einzugsgebiete anzeigen, die keinem Element (Knoten, Haltungen) zugeordnet sind
- Verknüpfte Frachten zeigen: Punktlasten anzeigen, die einem Element zugeordnet sind
- Unverknüpfte Frachten zeigen: Punktlasten anzeigen, die keinem Element zugeordnet sind
- Refresh connection line: Verknüpfungslinien neu aufbauen
Simulation
Einstellungen
- Setup für Simulation
- Stapel-Simulation
Konfiguration
Ausführung
- Aktive Simulation einstellen: gewünschter Simulationslauf auswählen, wenn mehrere Simulationsläufe angelegt worden sind
- Aktive Simulation ausführen: startet die aktive Simulation • siehe auch: MIKE+ Simulation über die Befehlszeile starten • siehe auch: Simulation mit MIKE 1D über die Befehlszeile starten
- Protokoll anzeigen: Protokollansicht zur durchgeführten Simulation anzeigen
- Zusammenfassung anzeigen: Zusammenfassung der durchgeführten Simulation anzeigen
Bericht
- Modell- und Ergebnisbericht
Randbedingungen
- Übersicht Randbedingungen: Kalender öffnen, der eine Übersicht aller erstellten Randbedingungen im Modell bietet
Werkzeuge
- Thiessen-Polygone
- Sequenzielle Beschriftung: Elemente automatisch (mit gleichem Präfix/Suffix/Nummer) benennen
- ArcGIS-Integration: Export der Datenbank nach ArcGIS Pro (*.gdb), nur möglich, wenn ArcGIS Pro installiert ist
- Modell- und Ergebnisbericht
Ergebnisse
Karten-Anwendungen
- Datei hinzufügen: Ergebnisdatei hinzufügen
- Dateimanager: Ergebnisübersicht anzeigen
- Aktualisieren: hinzugefügte Ergebnisse aktualisieren (bei erneuter Simulation)
- Ergebniskarte erstellen: Ergebniselemente auswählen, um Ergebniskarte erstellen zu können
- Ergebniselemente hinzufügen: weitere Ergebniselemente hinzufügen (beispielsweise zu Ergebniskarte, Zeitserie, Längsschnitt)
Zeitreihen-Plots
- ZS über Karte: Ergebniselement auswählen und auf Karte auswählen (z.B.: Knoten), um Zeitserie zu erzeugen
- Zeitreihenplot: Ergebniselement aus einer Liste auswählen
Querschnitts-Plots
- Querprofil
Profilplot
- Markierungen setzen
- Markierungen löschen
- Markierungen verbinden
- Profil zeichnen
- Markierung speichern
- Markierung laden
Animation
- Start: startet die Animation
- Schritt rückwärts: einen Zeitschritt zurück
- Schritt vorwärts: einen Zeitschritt nach vorne
- Schneller: schnelleres Wechseln der Zeitschritte (bei Animation)
- Langsamer: langsameres Wechseln der Zeitschritte (bei Animation)
- Zum Anfang: zum ersten Zeitschritt wechseln
- An das Ende: zum letzten Zeitschritt wechseln
- Spur: mit Hilfe des Schiebers kann das Datum / der Zeitschritt eingestellt werden
- Als AVI speichern: Animation als Videodatei abspeichern
Tabelle
- Ergebnistabellen
Bericht
- Modell- und Ergebnisbericht • Alternative: Ergebnisse aus der res1d nach Tabellen oder GIS exportieren
- Ergebnisunterschiede
Kalibrierung
- Kalibrierungsdiagramme